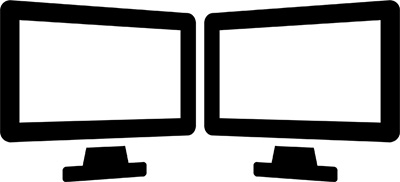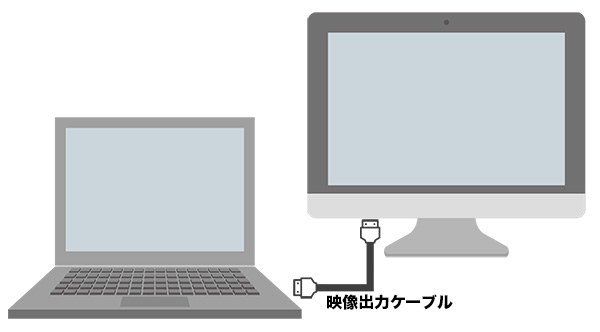おはようございます!
こんにちは!
こんばんは!
オーエープラザ店長の桑原です!
Windows10の認証を行う上で、Windows10のプロダクトキーが必要となります
このような25桁のコード形式です
「プロダクト キー: XXXXX-XXXXX-XXXXX-XXXXX-XXXXX」
しかしCOAラベルに印字されているプロダクトキーは、上から銀色のスクラッチシールが貼られており一部が隠れている部分があります

その為プロダクトキーを確認するには、スクラッチシールを削る必要がありますが、
削り方を誤ると印字まで削ってしまい、二度と確認が出来なくなってしまう恐れがあります!
(勿論、その際はそのライセンスキーでのWindows10の認証は不可能となります)
下記に、実際にスクラッチシールを削る際の注意点について説明いたします↓
◆COAラベルの場所について◆
プロダクトキーが印字されているCOA(Certificate of Authenticity)ラベルは
デスクトップパソコンの場合は、本体上部か本体側面、
ノートパソコンの場合は、本体裏に貼り付けてあります
(※機種によっては貼り付け位置が異なる場合があります、ノートPCの場合バッテリーを外したところに貼ってある事もあります)

◆スクラッチシールについて◆
このようにCOAラベルにはスクラッチシールでプロダクトキーが隠された部分があります

これはお客様の手元にパソコンが届く前に、プロダクトキーが第三者に盗み見をされたり、不正利用をされないための処置です
スクラッチシールはコインや爪などで軽く削ると剥がれ、隠されたプロダクトキー部分が見れるようになります
クジなどでこういうスクラッチシールを削った経験がある方も多いのではないでしょうか?
しかし経験がある方でも、今回ばかりは慎重に行う必要があります
◆スクラッチシールのはがし方◆
まず、パソコンのシールが貼ってある面を上(天井側)にして作業しましょう
ノートパソコンなら、ひっくり返してシールのある裏面を上にします
デスクトップパソコンなら、シールのある側面が上になるよう、横倒しにします(シールが本体上部の場合はそのまま)
こうしないと力加減が難しく、失敗する可能性があります

■削る媒体■
爪など他に硬い物でもいいですが、なるべく10円玉などのコインを推奨します
爪を使うと想定よりも削れてしまったり、シール部分がえぐれてしまったりする可能性があります
コインを使う場合は、スクラッチに少し斜めに押し当て、角で削るようにします

■削る力加減■
いきなり力を入れすぎると印字まで削れてしまいます
まず弱い力で削り始め、様子を見ながら少しづつ力を強くしていきます
スクラッチの削りカスが出始めれば力加減は最適です
それ以上力を入れないようにしながら、プロダクトキー部分が読み取れるまでスクラッチ部分を削りましょう

■削る方向■
スクラッチシール中央から外側に向かって広げるように削っていきます

外側から内側へ向かって削ると、印字を巻き込む可能性が非常に高いですので絶対にしないでください

削りに成功すれば、プロダクトキー全体を確認出来ます

何故ここまで念を押すのかというと、どこのパソコンショップでも週1~2件の割合でシール削りに失敗したという報告があるようで「スクラッチシール削り代行サービス」が生まれるという事態にまで及んだからです
プロダクトキー損傷による再発行や返品は承ることができかねますので、スクラッチシールをはがすときには最大限ご注意下さい
スクラッチを削ると25桁のプロダクトキーが確認できますので、
写真やメモにプロダクトキーを控えておき、Windows10の認証の際に使えるようにしておいてください
それでは、これからもオーエープラザをどうぞよろしくお願いします!