おはようございます!
こんにちは!
こんばんは!
オーエープラザ店長の桑原です!
パソコンに繋ぐ周辺機器にはバスパワーとセルフパワーの2種類があります
バスパワーはパソコンから電力を供給するタイプ、セルフパワーはコンセントから電力を供給するタイプとなります
このように電源供給の方法によって、全ての周辺機器はこの2種類に分かれます
■バスパワーとは
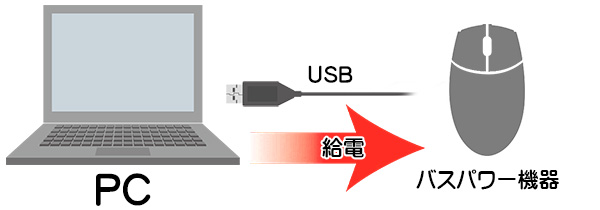
USB端子を繋いで、パソコンから電力を供給しながら使用するタイプの機器を指します
電力をパソコンに頼っているので、パソコンがOFFになるとバスパワー機器もOFFになります
主に消費電力の小さい機器がこれに当たります
スマートフォンをパソコンから充電するのも、バスパワーに当たります

◆バスパワーの機器◆
マウス
キーボード
USBメモリ
WEBカメラ
外付けテンキー
無線LANアダプタ
USB扇風機
ポータブルドライブ
ゲームパッド
イヤホンなど…
■セルフパワーとは

コンセプトから直接電力を供給するタイプの機器で、電源プラグやACアダプタが付いています
独自の電源で動いているので、パソコンをOFFにしてもセルフパワー機器はONのままです
主に消費電力の大きい機器がこれに当たります
パソコンとはデータのやり取りのみ行い、電力の移動はありません

◆セルフパワーの機器◆
モニター
プリンタ
スキャナー
外付けHDD
スピーカー
ルーター
プロジェクターなど…
■バスパワーのメリット・デメリット

バスパワーのメリットは、コンセントが要らないためパソコンさえあればどこでも使える事です
配線がパソコンとのUSBコードのみで邪魔にならないのもメリットです
デメリットは、消費電力の少ない機器と言えど、沢山繋いでしまうとパソコンの電力不足により、パソコンの電源が落ちてしまう事もあります
またUSB扇風機や、USB型LEDライトなど日常的に使用したいものも、パソコン起動時でないと使えないのは少し不便だったりします
■セルフパワーのメリット・デメリット

セルフパワーのメリットは、家庭用コンセントで安定した電源供給が可能な事です
電力不足による障害はまず発生しないと言っていいでしょう
特に機器の充電に関しては、パソコンよりコンセントから直接給電する方が速く確実です
(そもそもUSB規格は、設計が信号線向きで電源線には向いていないので、充電としての用途は過度な期待はしない方がいいです)
デメリットは、コンセントがない場所では使えない事です
またACアダプタ分の重量が増えたり、配線が複雑化するなど物理的なデメリットが目立ちます
■USBポートの供給電力
バスパワー機器を利用する際の注意ですが、
パソコンのUSBは供給電力に限界があり、それを超えると電力不足に陥ります
1ポート当たりに付き、
USB2.0・・・電流500mA
USB3.0・・・電流900mA
が上限となります

上限があると言っても、バスパワー機器単体ならまず500mAを超えることはありません
マウスは100mA、USBメモリだと300mAといったところです
500mAを超える機器の場合は大抵セルフパワーで動作しているので、電力不足になる事はあまりないと思います
■USBハブに注意!
では可能性として、電力不足になるのはいつなのか?
それは、USBハブを使用している時です
まずUSBハブにも、バスパワータイプとセルフパワータイプがあります
◆バスパワーのUSBハブ◆

USBハブを使用する事によってポート数は増えますが、供給できる電力も増える訳ではありません(バスパワーUSBハブの場合)
バスパワータイプのUSBハブのポート数は、最高で4ポートぐらいだと思いますが、
ハブを挿したパソコン側のUSBがUSB2.0だった場合は、そのUSBハブに供給される電力は500mAです
(USB2.0・・・上限電流500mAなので)
つまり、そのハブは4ポート合計で500mAまでしか使えません
これでは300mAのUSBメモリを2本同じハブに挿しただけで電力不足になってしまいます
いわばコンセントのたこ足配線と同じような問題ですね
4ポート全てを有効に使うなら、なるべく上限900mAのUSB3.0の方にハブを挿すほうが無難であり、
なおかつ合計で900mAを超えないように機器を選別する事となります
◆セルフパワーのUSBハブ◆

またUSBハブにもセルフパワータイプの物もあり、こちらはポート数も7ポート、10ポート、16ポートと多くなりますが、
供給電力も商品によって4000mAぐらいは確保されており、余裕をもって複数の機器を接続できます
しかし厄介なのが、バスパワー/セルフパワー切り替え可能なタイプのハブで
多くの機器を挿したままバスパワー状態に切り替えてしまう(コンセントを抜いてしまう)と、あっという間に電力不足になります
10ポートぐらい挿したままバスパワーで使用できる機器は絶対にありません
――――――
また最近のUSBハブはこのようにポート個別にスイッチが付いている物も多く、
使用するときのみONにする事で電力不足を回避する事も出来ます

・・・
・・
・
最近はUSB電気ポッド、USB電気毛布、USB冷蔵庫、USB加湿器などなど、ありとあらゆる家電がUSBに対応していますが、
これらの元々家庭用コンセントで給電していた家電を、モバイルバッテリーやポータブル電源に繋ぐのはまだしも、
パソコンに繋ぎバスパワーで使用するのは、多少電力的に不安があります
勿論コンセントに繋ぐタイプに対して、USB給電できるレベルまで省電力設計された商品だと思いますが、
USB家電は大抵パソコンやPC周辺機器などの技術と関わりのない家電メーカーが製作した物であり、絶対に安全であるとは断言できません
パソコンと接続する前に、出力電圧・電流は必ずチェックするようにしましょう![]()
それでは、これからもオーエープラザをどうぞよろしくお願いします!
























