おはようございます!
こんにちは!
こんばんは!
オーエープラザ店長の桑原です!
今回はインターネットブラウザについての紹介です
Windows10を始めたばかりの方は、最初からデスクトップにアイコンがある「Microsoft Edge」を起動してインターネットを利用している方が多い思います
この「Microsoft Edge」のようなインターネット閲覧アプリを
「ブラウザ」と言います
ブラウザは他にも色々あり、全て無料でダウンロード出来ます
ご自身にあったブラウザを利用することで、
インターネットはもっと便利で快適な物へと変わります
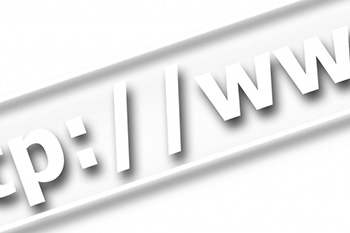
スマートフォン用のブラウザもありますが、今回はパソコン用のブラウザについて紹介します
◆ブラウザとは?◆
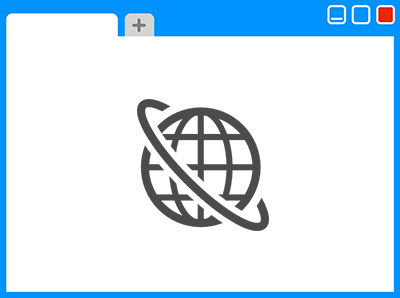
「Google Chrome」「Safari」「Firefox」「Microsoft Edge」「Internet Explorer」などの名前は聞いたことはあるかと思いますが、
それらインターネットを利用する為のアプリをまとめて「ブラウザ」と言います
英語の「browse(拾い読み)」という言葉が語源となっています
◆それぞれのブラウザの特長◆
■Google Chrome(グーグル クローム)
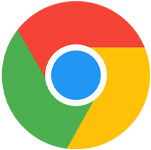
シェア率:67.37%
おススメ度:高
日本や世界で圧倒的なシェアNo.1を誇るブラウザです
他の代表的なブラウザより後発であるにも拘らず、有名なGoogle社が提供するブラウザという事で一気にトップに駆け上がりました
初期の頃は挙動の重さがあったもののアップデートによって改良され、
現在は動作も非常に安定し、なんと最速ブラウザのOperaに迫るほどに高速化されました
そしてGoogle Chrome最大の人気の理由は、
Googleアカウントを利用したデータ共有、別の端末でのブラウザの設定やブックマークの同期、Googleアプリの連携など、ブラウザ上で様々なGoogle特有のサービスが利用できるという点にあります
■Mozilla Firefox(モジラ ファイアフォックス)

シェア率:7.8%
おススメ度:高
「火狐」の愛称で親しまれる人気ブラウザで、動作の速さ、安定感、そして拡張性において高い評価を得ています
特に拡張性(アドオン)に関しては他に追従を許さない豊富さで、カスタマイズを楽しみたい人にはおすすめのブラウザです
起動後徐々にメモリ消費が多くなっていくブラウザが多いですが、Firefoxはメモリ消費が一定でキープされるので、
長時間使用による速度低下は余り起こりません
Google Chromeの台頭によって大きくシェアを奪われましたが、18年の歴史があって根強いファンも多く、
Google Chromeをメインブラウザに、Firefoxをサブブラウザに利用している人は多いです
■Opera(オペラ)
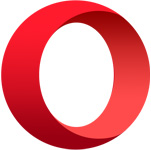
シェア率:2.62%
おススメ度:中
過去には「Opera最強伝説」と謳われたほどに、コアなファンに親しまれたブラウザです
他に類を見ない程に動作が軽く、過去から現在までベンチマーク上ではOperaが最速を維持しているようです
(ただ現在はどのブラウザもそれなりに動作が速くなり、ブラウザによる速度差を体感する事は僅かになりましたが)
マイナーですが意外に歴史の深いブラウザであり(1996年に登場)、
今やほとんどのブラウザで標準化されたタブブラウジング機能、マウスジェスチャー、スピードダイアルも元々はOperaが初の技術です
他にも、無料でVPN接続を利用出来たり、広告ブロック機能やトラッキングブロック機能なども搭載されています
拡張性や連携などはChromeやFirefoxには敵わないですが、とにかくサクサク動かしたい方におススメです
■Safari(サファリ)
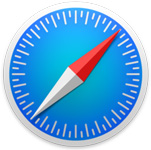
シェア率:10.04%
おススメ度:中
Chromeに次いで現在シェア2位なのがこのSafariとなります
Apple社が開発しているブラウザで、MacBookなどApple関連の商品にプリインストールされています
Macユーザーなら自ずと使用する事になるブラウザだと思います
(過去にWindows版safariもありましたが、今は提供を終了しています)
■Internet Explorer(インターネットエクスプローラー)

シェア率:1.71%
おススメ度:低
マイクロソフト自身が開発しているブラウザで、過去から現在まで、Windowsには必ずプリインストールされていました
しかしWindows10以降はその後継ブラウザである「Microsoft Edge」が標準ブラウザとなっています
マイクロソフト社としては、「Microsoft Edge」の使用を推奨しており、近々サポートが終了するInternet Explorerは非推奨と、公式でアナウンスを出しています
ライバルのいない昔は覇権を握っていたInternet Explorerですが、
今は読み込み速度などあらゆる点で、他のブラウザと比べて大きく劣っており、おススメは出来ません
(ただし昔はシェアNo.1だった事もあり、Internet Explorerでの閲覧向けのサイトやサービスも今だ多く存在する為、
中々廃止に繋がらないのが現状です)
■Microsoft Edge(マイクロソフト エッジ)

シェア率:7.98%
おススメ度:中
Internet Explorerの後継ブラウザで、こちらもWindows10には必ずプリインストールされています
後継ブラウザと言っても使い勝手は完全に別物であり、
UIは改善され、拡張機能も追加、速度も初期の頃は怪しかったものの、現在は他のブラウザと遜色ないほどに向上しました
リーディングリストやWebノートといった独自機能も追加されています
ヘビーユーザーには物足りなく感じるかもしれませんが、現行ブラウザとして十分な性能を備えています
■Vivaldi(ビバルディ)
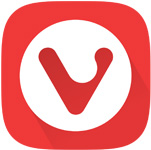
シェア率:-%
おススメ度:中
元Opera CEOが設立したVivaldi Technologies社により開発されたブラウザで、第2のOperaと言っても過言ではない性能も持っています
機能、UI共にOperaと似通っており、Operaユーザーなら違和感なく使用できるかと思います
速度もOperaとトップ争いが出来るレベルには優秀です
知名度はまだ低いですが、開発に日本人が多く関わっていることから、日本国内でもシェアが徐々に伸びているようです
また、Operaは2016年に中国企業に買収され、その事がきっかけで、旧OperaユーザーはこちらのVivaldiに移行しつつあるようです
◆既定のブラウザの設定方法◆
ブラウザを複数インストールしてあるのであれば、メインとして使うブラウザを「既定のブラウザ」に設定しておくと便利です
■既定のブラウザって?—————
Webページを開くとき、優先的に起動するよう設定されているブラウザのことです
複数のブラウザを使い分けているときはメインで使うアプリを「既定」に設定します
例えばメールやテキストなどに記載されたURLをクリックするとブラウザが起動して該当のページが表示されますが、
その際に「既定のブラウザ」に設定してあるブラウザが自動的に開かれます
—————————————————
画面左下のWindowsマークからスタートメニューを出し、歯車のマーク(設定)をクリックします
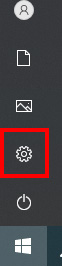
「アプリ」をクリックします
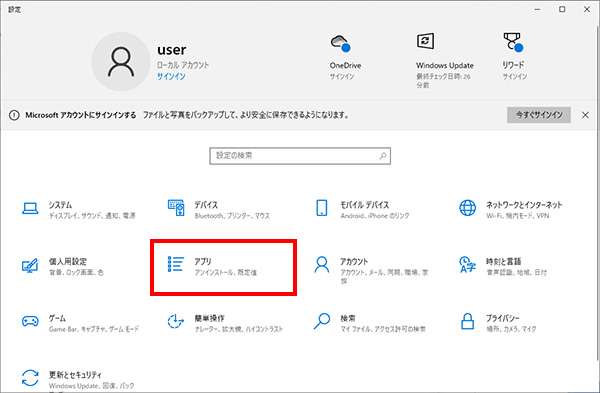
左のメニューの「既定のアプリ」をクリックします
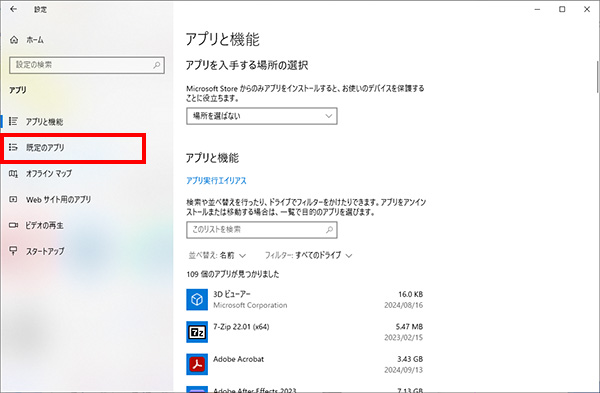
「WEBブラウザー」に現在既定のアプリに設定してあるブラウザのアイコンが表示されています
そのアイコンをクリックします
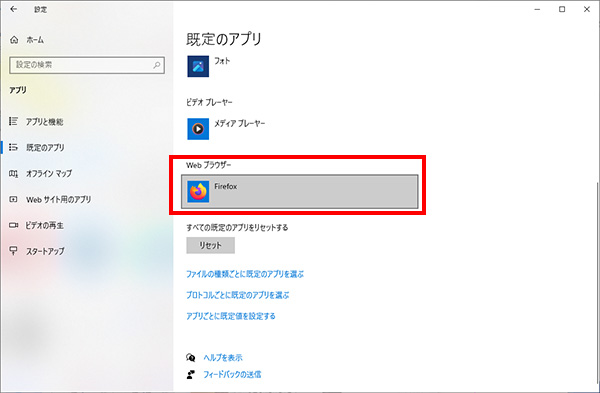
「アプリを選ぶ」で設定したいブラウザを選択し、クリックします
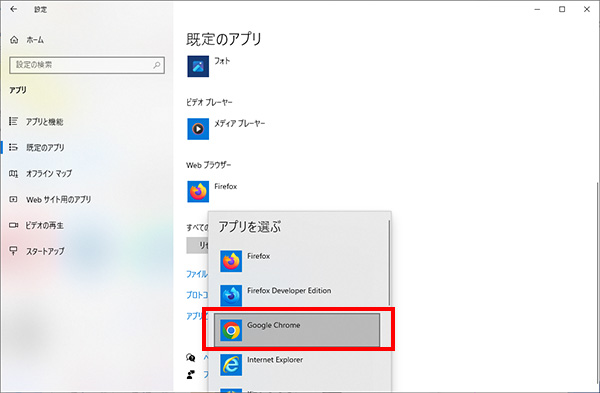
既定のブラウザが設定されました
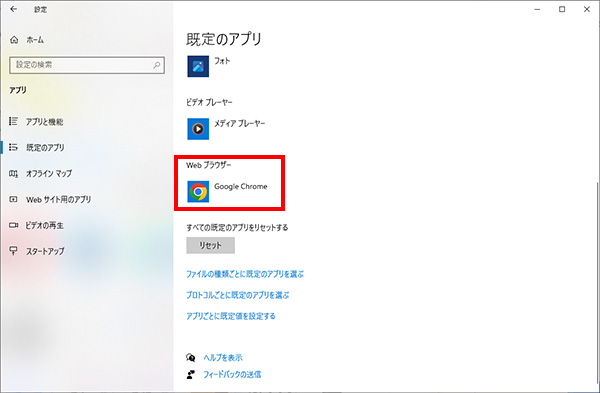
こちらが2021年現在の世界でのブラウザシェアとなります↓
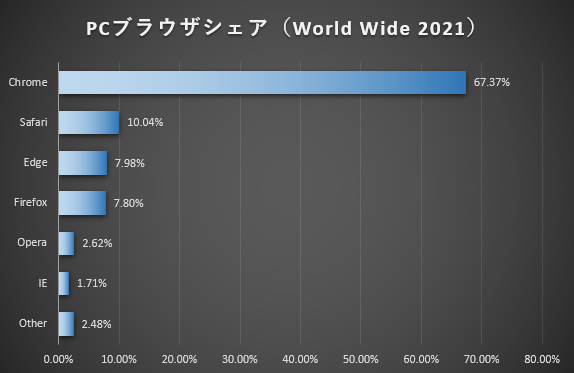
こうして見るとGoogle Chromeがダントツで、他は横並びな訳ですが
今や誰しもGoogleアカウントを持つ時代であるので、Googleアカウントで提供されるサービスがブラウザのシェアを大きく左右しており、
ブラウザとしての性能は、そこまで大きく差が開いているという訳ではありません
Google Chrome1つで事足りると言えばそれまでですが、
特定ブラウザに対応していないページの対処や、複数ブラウザでの表示確認のため、特にビジネスではサブブラウザを活用する機会も多くあります
是非サブブラウザとして、ForefoxやOperaなどをインストールしChromeとはまた違った使いやすさを体感してみてください
それでは、これからもオーエープラザをどうぞよろしくお願いします!









