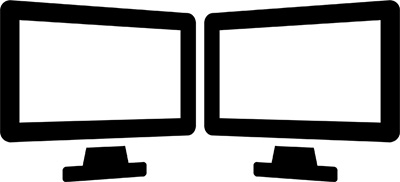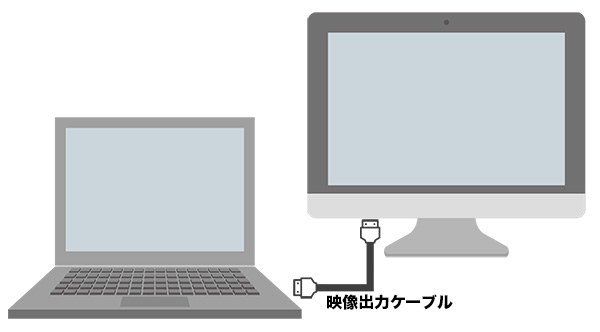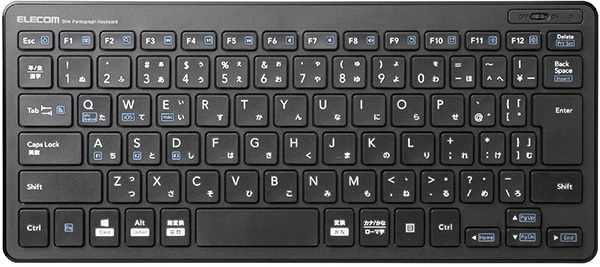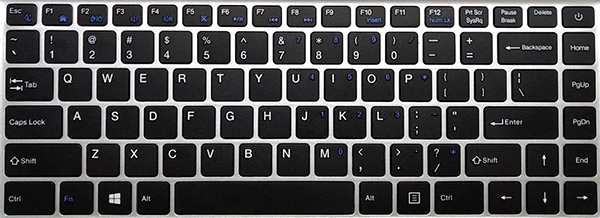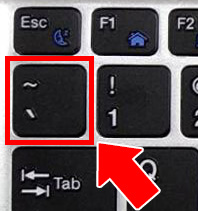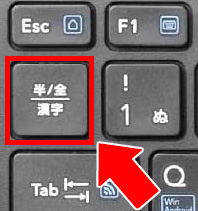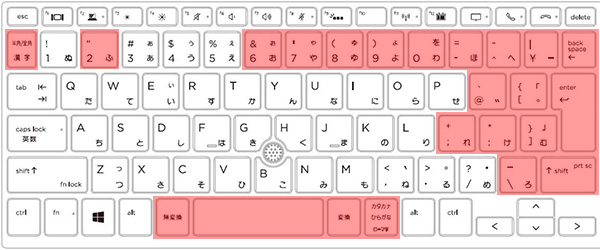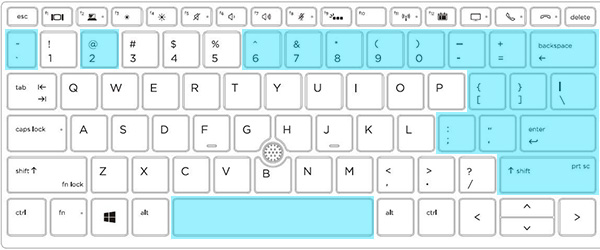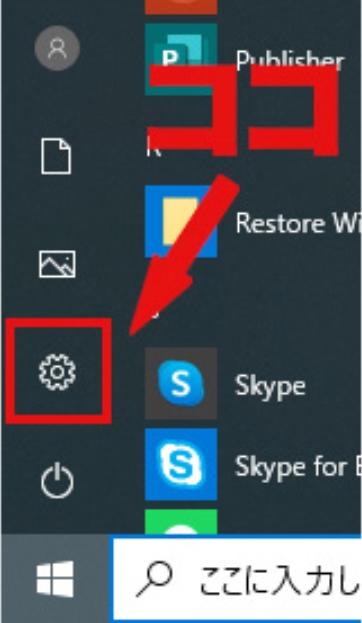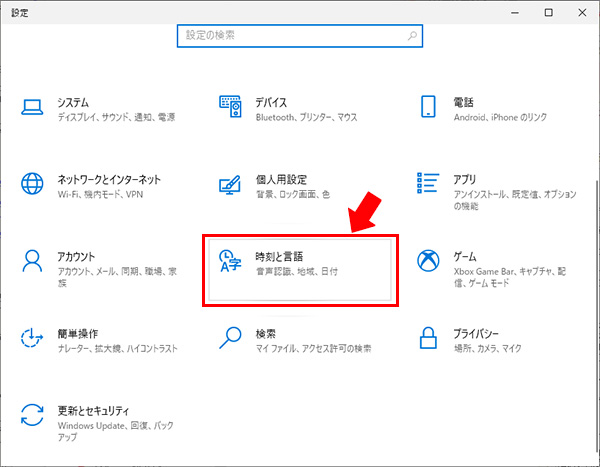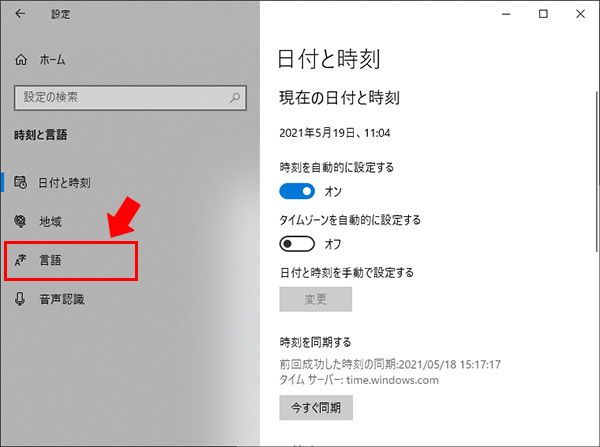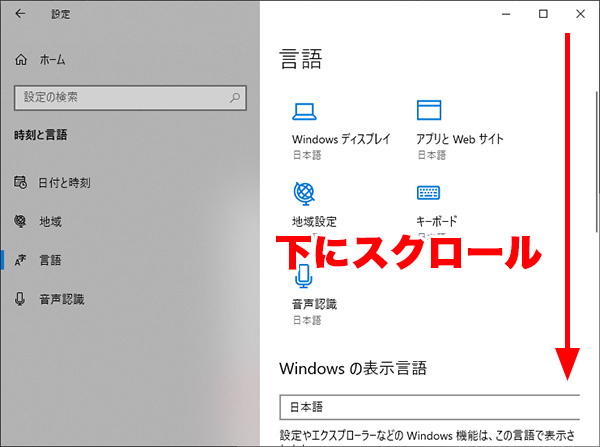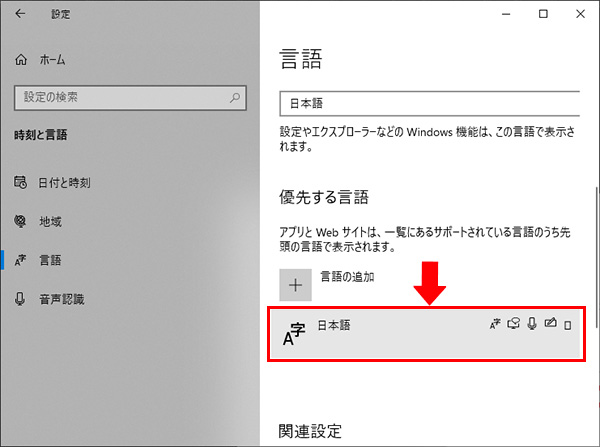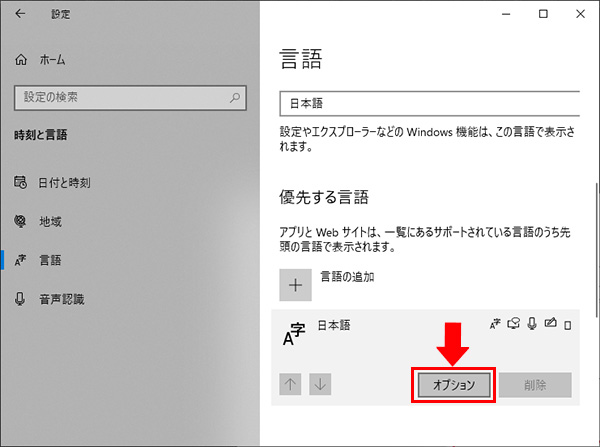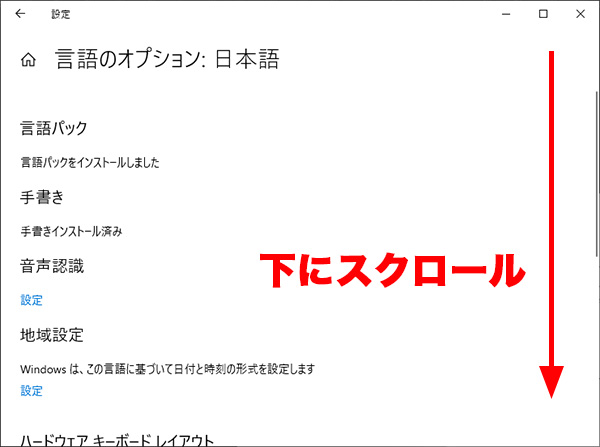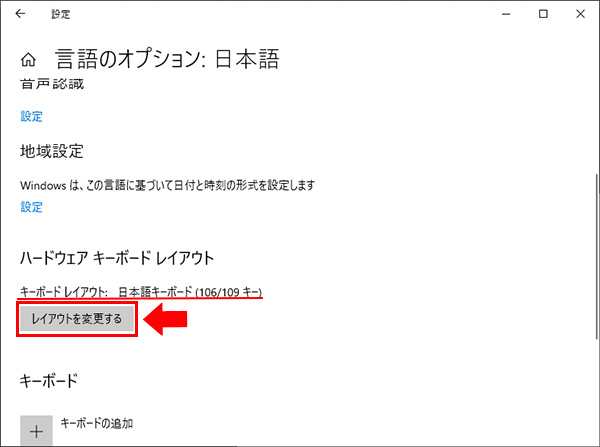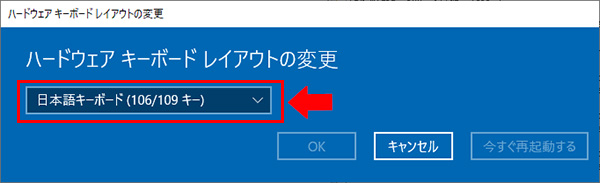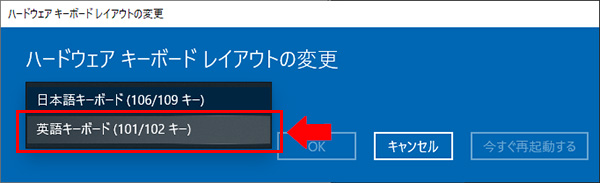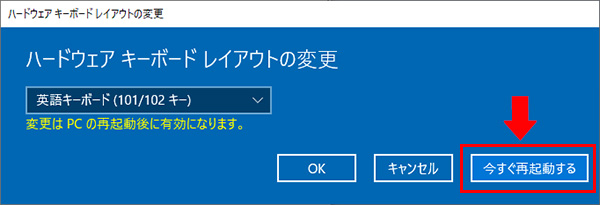おはようございます!
こんにちは!
こんばんは!
オーエープラザ店長の桑原です!

パソコンのスペックを表す表現として
・メモリは作業机の大きさ
・CPUは作業者の頭脳
・ストレージは机の引き出し
このようによく例えられます
つまりパソコンの最も重要な「頭脳」の部分を担当しているのが「CPU」な訳で、
「CPU」の性能はまさにパソコンの性能そのものと言っても過言ではありません!
特にパソコン選びにおいて、CPUの性能を知っておくと重要な指針となります
しかしCPUのスペックの表記は初心者の方にはなかなかに不可解です↓
「CPU:Intel Corei5-8250U 4コア8スレッド 1.60GHz ターボブースト時 3.40GHz」
突然こう言われても、何を示しているのかさっぱりわかりませんね…
自分も昔CMでやっていたキャッチコピー「インテル入ってる」でIntelという言葉を知ったぐらいです
ただしこれらの文字の羅列は、左が最も重要で右に行くにつれ重要度が薄れていきます
各文字にはこのよう意味があります

重要な左側から順に説明していきます↓↓
◆CPUのメーカー◆

昔からCPUメーカーと言えばIntelでしたが、
セカンドソースの契約をIntelと結んで独自開発を続けていたAMDがCPU市場に参入し、ほぼ独占状態にあった市場を揺るがしました
現在シェア率の高いCPUは、IntelとAMDの二大メーカーとなります
◆CPUの種類◆
まず現行のCPUの種類を挙げてみましょう
Intel製なら
Atom
Celeron
Pentium
Core i3
Core i5
Core i7
Core i9
Xeon
Atomが最下位モデルで、Xeonが最上位モデルです
上から順に下に掛けて性能が高くなります
ノートパソコン向けの
Core m3
Core m5
Core m7
という物もあります
AMD製なら
Athlon
Ryzen3
Ryzen5
Ryzen7
Ryzen9
上から順に下に掛けて性能が高くなります
表に表すとこのようなイメージです
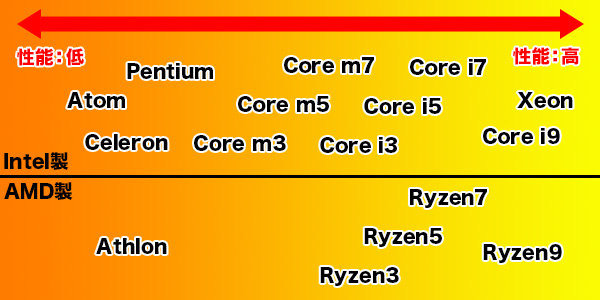
◆CPUの使用用途◆
▼【Atom、Celeron、Pentium】

Intelの廉価モデルです
Atom以外は、2000年より前から存在していた息の長いCPUです
現在は安価なモバイルノートなどに使用されています
性能は低めで高負荷な使い方には向いていませんが、ネットサーフィンをする、ネットで動画を観る程度なら十分です
また、電力消費が少なく本体が熱くなりにくい省電力性が売りなCPUです
▼【Core i3、Core i5、Core i7】

現在最もポピュラーなCPUです
ノートPCでもデスクトップPCでも、高確率でこれらのいずれかのCPUが搭載されているはずです
Core i3(ローエンド)・・・ネット閲覧、動画鑑賞、オフィスソフト、メールなどは問題なく使用できます
ゲームや動画編集ソフトなどは物にもよりますが、やや厳しいと思います
Core i5(ミドルレンジ)・・・処理能力はそれなりに高く、大抵のソフトは無事に動きます
ですがマルチタスクや重いアプリになるとパワー不足を実感する事も少なくないです
Core i7(ハイエンド)・・・CPUの負荷の高い処理を遅延なく快適にこなします
Core i7より上を要求されるゲームやアプリはまずないので、ほぼ何でも出来ます
個人用で使用するにはこれがあれば充分です
▼【Core i9、Xeon】

現行で最高峰のCPUです
高性能に伴い、非常に高価で、特別なこだわりや用途がない限り選択する必要はありません
特にXeonは企業向けで、主にワークステーション・サーバー用途向けに販売されているCPUなので
一般の人が使用する理由は余りないと思います
▼【Core m3、Core m5、Core m7】

ノートPCやタブレット向けに製作されたCPUです
スペックはPentium以上、Core iシリーズ以下という位置づけです
▼【Ryzen3、Ryzen5、Ryzen7、Ryzen9】

AMD製のRyzen3、Ryzen5、Ryzen7、Ryzen9はそれぞれ
Intel製のCore i3、Core i5、Core i7、Core i9に相当するCPUです
性能や使用用途に関しても、Intel Core iシリーズとさほど違いはありません
強いて違いを言うのであれば
Intel Core iシリーズの方がメジャーで、目にすることが多いのに対し
Ryzenはまだまだマイナーなモデルです
またRyzenはCore iシリーズと比べ価格が安い傾向にあり、コストパフォーマンスは優れていると言えます
▼【Athlon】

AMD製のAthlonは、Intel製のCeleron、Pentiumとほぼ同等の性能だと思ってもらって大丈夫です
―――
正直新品パソコンを購入するなら、これだけ知っておけば大丈夫です
それぞれ使用用途に応じて選んでいただいて問題ありません
しかし中古パソコンを購入する際は、CPUの世代もチェックしておきたいところです
◆CPUの世代◆
CPUは同じ物でもほぼ毎年改良されたものがリリースされており、
第〇世代CPUとか呼ばれています
例えばCore iシリーズなら、第2世代は2011年、第3世代は2012年、第4世代は2013年にリリースされたものであり、
最新の第11世代は今年2021年の3月に発売されています
Core iシリーズ各世代の発売日は以下の通りです

新品パソコンであれば、最新~2、3年前までのCPUが搭載されている事が多いですが
中古パソコンはかなり世代を遡ったモデルも売られています
◆CPUの世代の見方◆
スペックに第10世代Core i5搭載!と書かれていれば、世代は一目瞭然ですが、書かれていない場合でも型番で分かります

core i5の後ろに4桁の数字「8250」とありますが、この最初の数字が世代を表しています
つまり上記の「Core i5 8250U」は「第8世代 Core i5」という事になります
↓このように、赤線の部分が世代となります

Ryzenの場合はあまり第〇世代という言い方をしません
発売日は3000シリーズが2019年、4000シリーズが2020年といった感じです
※これらの型番の最初の数字が世代を示しているのは「Core iシリーズ」「Ryzenシリーズ」のみであり
他のシリーズの型番も世代を示しているとは限らないので注意です
―――
ちなみにこれは重要ではないですが、
型番の末尾に「U」とか「HQ」とか記載されています
これはシリーズ記号を表しており
U・・・低消費電力CPU、ノートPCで非常に多く使用される
H・・・ハイパフォーマンス・グラフィックスでノートPCでもデスクPC並みの性能
HQ・・・ハイパフォーマンス・グラフィックス・クアッドコアで凄く高性能
という意味があります
他にもいろいろな記号がありますので、気になったら調べてみてもいいかもしれません
◆ベンチマークによる性能比較◆
さて、CPUの世代が分かったところで、それがCPUの性能と何か関係があるのでしょうか?
・・・大いにあります
CPUは世代が変わるごとに、処理の高速化、小型化、省電力化、グラフィックの向上などが為されており
例えば同じCore i5でも初代と最新版では相当な性能差があります
基本性能はCore i7>Core i5ですが、世代によってはこれが逆転し、
第10世代Core i5が第7世代Core i7を処理速度で上回るなんて事もよくあります
ではCPUの種類と世代、どちらを重視すればいいのか?
これは難しい質問です
基本的にCPUのランクの高く、世代が最近の物ほど、性能のいい物である事には違いありませんが、
それを詳しく知るためには「ベンチマーク」という手段があります
ベンチマークとは、CPU性能テストの様な物で、そのパソコンに入っているCPUの性能を図るフリーツールですが
自分で行うより、様々なCPUの計測結果と比較がネット上にありますのでそれを参考にします
「Corei5 10210U ベンチマーク」という風に「CPUの種類と型番とベンチマーク」で検索すれば、
他の現行モデルのCPUとの性能比較を閲覧できます

このように目当てのCPUがどの位の性能に位置するか分かります
ベンチマークを検索するのが面倒であれば、もう一つCPUの性能を図る指針があります
それがコア数、スレッド数、周波数です![]()
◆コア数、スレッド数、周波数◆

CPUの種類から用途で選ぶなら、これらはそれほど気に留める必要はないです
(CPUの種類と世代で、これらのだいたいの数値は決まるので)
しかし「コア数、スレッド数、周波数」はまさにそのCPUの性能を数値化したものであり、大して複雑ではないので、知っておいて損はありません
【コア数】
例えるなら、コア数は作業者の人数のようなもので、
多ければそれだけマンパワーが増え、複数の処理を同時に行えるようになります

↓このようにコア数はCPUの性能の良い物ほど、多く積まれています

1コア=シングルコア
2コア=デュアルコア
4コア=クアッドコア
8コア=オクタコア
と呼ぶ事もあります
![]() ※point
※point
単純に「4コアは1コアの4倍の処理能力!」と思われるかもしれませんが、それはどのような処理を行うかによります
推奨環境の高いゲームや、動画編集ソフトなど4コアをフル回転させるほどの様々な重い処理を同時に行っているのであれば、4コアフル稼働で、1コア搭載モデルの4倍近い処理能力を発揮しますが、
1コアだけで済むような軽い処理であれば、1コアだけが稼働し、他の3コアは待機状態となります
つまりネットサーフィンやOfficeソフトなどをするだけなら、
1コア搭載でも4コア搭載でも、稼働しているのは1コアだけなので、速度はそう変わらないという事です
軽い使い方なら高性能なパソコンは必要ない、とは正にこの事を示しているのです
―――
例えばベンチマークによっては
シングルスレッドとマルチスレッドという二つのテストをしている所もあります
シングルスレッドは単一処理を行ったときの処理スピード、
マルチスレッドは複数処理を行ったときの処理スピードです
シングルスレッドのテストでは、1コアでも4コアでも速度はほぼ変わりませんが
マルチスレッドのテストでは、1コアと4コアでは大きく差が開きます
【スレッド数】
スレッド数はほとんどコア数と同じか、コア数の2倍に設定されています
スレッド数とは論理的なコア数を示します
コア数<スレッド数の場合、
1コアが処理を行っているとき、その処理が軽いものであり、まだ余力があるなら
その1コアが同時に別の処理を行うことが出来ます
作業者(コア)が2つの作業を並列して行えるという事です

つまりスレッドは最大タスクの数を表しており、
4コア8スレッドなら、4人の作業者が同時に8つの作業を分担して行えることとなります
これは非常に効率が良く4コア4スレッドよりもお得ですが、
あくまでその4コアの余力があるという条件下でのメリットであり
4コアが単一の作業に手一杯で他の作業に手が付けられない時は、8スレッド分のパフォーマンスを発揮できません
【周波数】

周波数はクロック数、動作周波数とも呼ばれます
周波数はCPUの1コアあたりの処理速度そのものを示します
これはCPUが1秒間に動作する回数(ON/OFF)を示しており、
CPUの周波数が1.60GHzであれば1秒間に16億回処理を行っているという事です
現行モデルでは1.1GHz~5.0GHzぐらいまでが販売されており、これが高ければ処理速度も速いです
(※しかし意外に、高ランクCPUが高い周波数を備えているかというと、そうではなく電力消費との兼ね合いで敢えて低く抑えているモデルもあるようです)
またCPUメーカーは昔に比べ、周波数よりコア数でパフォーマンスを上げる傾向があります
●ターボブーストについて
「ターボブースト」というのは、コアをフル稼働にして処理速度を上げる機能であり、
この機能が付いているパソコンは、設定をすれば通常以上のパフォーマンスを発揮させることが出来ます
通常1.60GHz / ターボブースト時3.40GHzなら2倍以上の処理速度の上昇が見込めるという事です
しかしその分消費電力も倍増する事も注意しなければいけません
(ただ昔のオーバークロックとは違って、安全な範囲で処理速度を制御しているので、無理な電力上昇による事故などの心配はありません)
・・・
・・
・
まとめると
コア数=作業者の人数
スレッド数=最大タスク数
周波数=作業者の処理スピード
ターボ・ブースト時の周波数=作業者のMAX処理スピード
となります
シングルタスクなら、周波数
マルチタスクなら、コア数×周波数が
そのCPUの処理速度だと考えてもらって大丈夫です
―――
ちなみに
AMD最高峰の「Ryzen Threadripper PRO」の上位モデルは世界最高となる最大64コア、128スレッドで、
Intel最高峰の「Intel Xeon」の上位モデルも最大56コア、112スレッドです
とんでもないオーバースペック構成ですが
その分値段も70万~100万超と凄まじく破格です![]()
まあ、一般ユーザーならCPUの価格は高くて5万ぐらいで問題はないんですが。。。
如何でしょうか?
これでCPUの表記の大まかな意味が掴めたのではないかと思います
「CPUの種類×CPUの世代」と「コア、スレッド、周波数」はどちらも判断材料として重要なので
ご自身にあったスペックのパソコンを購入できるよう、是非参考にしてください
―――
また完全に余談ですが
実際のCPUの発売時期を、Windowsの発売時期と比べ合わせるとこのようになります

IntelはCoreシリーズが出るまでは、Pentium、Cleronが主力となっていたことが分かります
AMDもRyzen登場までは販売中止となった物も多いですが様々なCPUが登場していました
ちなみにマルチコアの概念が生まれ、初めてデュアルコアが採用されたのは、2003年のAMD Opteronや2005年のIntel Pentium Dであり
それまでは、CPUの性能の良し悪しはほぼ動作周波数で判断されていました
またRyzen登場までにAMD製は空白がありますが、実際は2015年にZenアーキテクチャが生産され、2017年満を持してそれが採用されたのがRyzenシリーズとなります
こうして発売履歴を見ると色んな発見があって楽しいですね![]()
それでは、これからもオーエープラザをどうぞよろしくお願いします![]()