おはようございます!
こんにちは!
こんばんは!
オーエープラザ店長の桑原です!
今お使いのパソコン、作業中はこんな風になっていませんか?

ひどくごちゃごちゃしていますね…
ディスプレイ一枚で、作業ウィンドウばかりが増えるとこういう状態になります
下部のタスクバーでウィンドウの切り替えをするので、意外に慣れてしまえば気にならないのですが、
ただそれは作業がそれぞれ一つのウィンドウで完結する場合によります
例えば、ウィンドウからウィンドウへコピー&ペーストを繰り返す作業や、ウィンドウを見比べなければならない時は
何度もアクティブの切り替えをする工程が生じてしまい、大変不便です
またチャットソフトなど、通知を監視しておく必要のあるアプリの上に他のウィンドウが重なってしまうと
通知を確認するためにアクティブにし直すという手間が生じますし、
邪魔にならないようにするには、そのチャットウィンドウ分の領域確保が必要となります
このような不便さを感じ始めたら、マルチモニターの導入を検討すべきタイミングです
◆マルチモニターとは◆
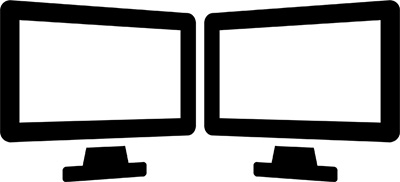
マルチモニターは「マルチディスプレイ」や「デュアルディスプレイ」とも呼ばれます
複数のモニターを活用して、作業領域を増やしたり、ディスプレイを同期させて大画面モニターで表示させるような用途で使用されます
モニターを横に二つ並べるのが一般的ですが、設定次第で縦に並べる事も出来ます
三台以上のモニターでも自由な配置で並べて作業できます
◆マルチモニターの準備◆
■デスクトップPCの場合
モニター2台を並べて使うのであれば、
パソコンからそれぞれのモニターに映像出力ケーブルを繋ぎます
つまりパソコン側の映像出力端子は2つ分必要となり、ケーブルも2本必要です

■ノートPCの場合
ノートパソコンとモニターを映像出力ケーブルで繋ぎます
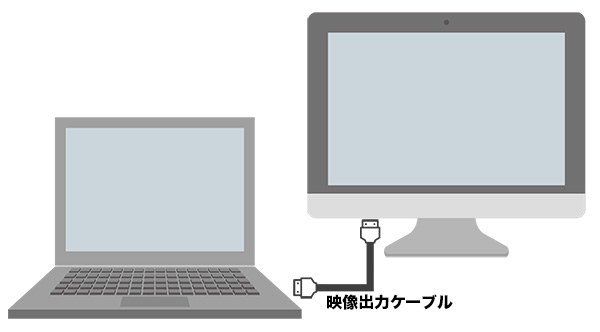
映像出力端子(DVI、HDMI、DPなど)はPC側とモニター側を合わせる必要があります

↓接続端子の種類についてはこちらの記事を参照してください
ゲーミングPC⇔モニター接続の落とし穴
◆マルチモニターの配置例◆
マルチモニターを導入するならスペースの確保が肝です
例えば21~23インチワイドのモニター2つを横に並べるなら、
机に幅1m程度のスペースが必要です

ピボット機能(回転機能)付きのモニターなら縦にする事で幅の節約にもなります
縦モニターは、特にスクロールの多いページを閲覧する時とても便利です

モニタースタンドのスペースを空けたいなら、モニターアームを使用する手もあります
モニターアームならモニターの角度、高さも自在に調整出来るので、無理のない楽な姿勢を取れるモニター配置に調整できます

モニターアームは3枚以上のモニターに対応している物や、壁取り付けタイプなどもあります

◆マルチモニターの設定◆
2台目のモニターを用意し、パソコンと繋ぎます
2台目のモニターの電源を入れます

メインモニターのタスクバーの右側にあるアクションセンター(吹き出しのマーク)をクリックします

「表示」をクリックします

使用用途に応じて表示方法をクリックします

■拡張
モニター2台分で1つの画面が広々と使用できます
単純に使用領域を増やしたい時はこちらです
■複製
メインモニターと同じ画面を複製し、セカンドモニターの方に反映させます
大画面でプレゼンをしたい時などは有効です
■PC画面のみ、セカンドスクリーンのみ
どちらかのモニターを使用しない場合に選択します
——
今回は拡張がメインなので「拡張」を選択します
これでセカンドモニターも表示され、マルチモニターの環境が出来ました

しかし、もう少し詳しい設定が必要な場合もあります
例えば、認識された二つのモニターが左右逆だったり、モニターを縦に並べたい時、メインモニターを変えたい時など、以下で説明します
デスクトップ上を右クリックし、メニューから「ディスプレイ設定」をクリックします

設定メニューの右に「ディスプレイの配置を変更する」という項目が表示されます
「1」「2」の書かれた四角がありますが、これが現在のモニターの配置設定を示しています
ここで「識別」をクリックします

各モニター上に3秒ほど識別番号が表示されます

この番号の並びが、モニターの配置設定と同じ並びであれば問題ありません
ただし
モニターの配置設定が、左が「1」右が「2」であるのに
モニターの識別番号が、左が「2」右が「1」であれば左右逆となっています
この場合、モニター本体自体を入れ替えてもいいですが、モニター配置設定の方も変更出来ます
↓このように「1」の四角をドラッグすると動かせますので「2」の右側へ移動させます

このように「2」「1」の並びになったら「適用」をクリックします

これでモニター配置設定が正常な並びになりました
また、配置設定はもっと細かく設定が可能です
例えば、このように縦に並べることも出来ますし、微妙にずらして配置する事も出来ます

例えば3枚モニターをパソコンに繋いだのに、配置設定では「1」「2」しかない等、
モニターの実際の数より少ないときは「検出」をクリックします

もしそれでも検出されない場合は、
パソコンとの接続がうまくいっていない可能性がありますのでケーブルを確認してください
メインディスプレイを変更したいときは、
モニター配置設定の、メインにしたい番号の四角をクリックします
(クリックした四角は青くなります)

下の方にスクロールしていくと「これをメインディスプレイにする」という項目がありますので
チェックを入れます

これでメインディスプレイが変更されました
マルチディスプレイ環境を整えるためには、スペースの確保というハードルはありますが、
モニターそのものは年々安くなっていて、金銭的なハードルは下がっていると言えます
(新品24インチモニターですら15,000円前後)
なによりマルチディスプレイ環境にしたらもう戻れないと言われているほど快適です
是非検討してみてください
それでは、これからもオーエープラザをどうぞよろしくお願いします!
