おはようございます!
こんにちは!
こんばんは!
オーエープラザ店長の桑原です!
技術が進化するにつれて日常のあらゆる物が小型化していきますが、
まさかデスクトップPCがほぼその機能を保ったまま、ハンバーガーの箱に収まる大きさまでサイズダウンするとは、どれ程の人が想像したでしょうか?
今回はそんな「ミニパソコン」「超小型PC」についてのお話です

いいなと思っているけど中々購入に踏み切れない方、小さい分色々と弊害もあるのではないかと思っている方のために、
ミニパソコンがどんな物で、既存のPCと何が違うのか、などを説明します
◆サイズについて◆
こちらは現在最小クラスと思われるLark BOX
61mm×61mm×43mmの野球ボールサイズでありながら、中でちゃんとファンも回っています

リモコンの様な形状のPC「スティックパソコン」というのもあります
こちらサイズは138mm×45mm×15mmとなり、なんと厚さ以外は一般的なスマートフォンより一回り小さいです

Core iシリーズ搭載モデルなら、だいたいこのくらいのサイズの物が多いです
こちらは140mm×140mm×50mmで、手のひらに乗るくらいの大きさです

同じようなサイズでゲーミングモデルもあります
グラフィックボード搭載で、小さな本体でもパワフルに動作します

◆配置について◆
タワー型PCなどはその大きさと重さゆえに、床に直置きする事も多かったでしょうが
ミニパソコンはデスク上に置いても邪魔にならないサイズなため、スペースに余裕が生まれます
更に配線もスッキリし、軽くて動かしやすい為、ケーブルの距離が足りないといった問題にも対処しやすいです

■マウントについて
ミニパソコンやモニターの種類にもよりますが、付属されているVESA規格の金具セットやマウントブラケットを使用し、
ミニパソコンをディスプレイ背面に取り付けられるタイプが多くあります

こうする事でディスプレイ一体型パソコンのような外観となり、更に省スペースを実現できます
◆性能について◆
放熱などの関係で、昔はPCサイズが小さい=スペックは低いという傾向がありました
(小さいPCや特にノートパソコンは発熱量を抑えるため、よく低消費電力のCPUを搭載するが性能も低め)
しかし現在であれば、それほど性能差がある訳でもなく、性能でデスクかミニPCかを考える必要はないかと思います
近年ミニパソコンであっても、最新デスクに匹敵する性能を兼ね備えたものも登場しています
こちら第9世代Corei9 GTX1650グラボ付きのミニパソコンは、
FF16ベンチマークで「非常に快適」との評価

このようにコンパクト&高性能を考えるならミニパソコンという選択肢も、全然あり得ます
またサイズの小さい物はCeleronなど廉価版CPUが多いですが
内蔵GPU(グラフィック)を搭載していたり、4K出力対応の物もあり、動画鑑賞の用途にはそれなりに適しています
◆価格について◆

パソコンに関しては「サイズが小さいから安い」なんてことはありませんが、
それでもミニパソコンはデスクトップPCとそれほど価格は変わりません
また、同スペックのノートパソコンと比べたら安価な傾向にあり、コストパフォーマンスは中々良いと思われます
ミニパソコンは生産され始めてそれほど経っていないせいか、中古市場はまだあまり活発ではありません
◆端子について◆

基本的に端子の数はノートパソコンよりも遥かに豊富で、必要な物は大抵取り揃えてられているため、拡張性は高いです
(例:USB3.0×4、USB Type-C、HDMI、DisplayPort、LAN、オーディオ、SDカードリーダーなど)
その点、本体は小さくても仕様はちゃんとデスクトップPCである事が感じられます
ただサイズ的に光学ドライブが搭載されている物は少ないですが、そこは外付けでカバーです(その為のUSBも豊富です)
◆メンテナンスについて◆

天板や裏板を外せば基盤やすべてのパーツが見える位置にあります
そのシンプルな構造故に、デスクPCやノートよりもメンテナンスは容易だと思います
メモリ、M.2SSDの交換や、ホコリの清掃も即可能です
◆持ち運びについて◆

手のひらサイズという事を考えると、ミニパソコンは非常に持ち運びに有利に見えます
しかしミニパソコンはノートパソコンと違って、それ単体で使用できるものではないので、使用時はキーボードやマウス、モニターも必要となります
それらも同時に運ぶとなると、残念ながら持ち運びに有利とは言えませんし、外出先などでの使用は向いてはいません
(ミニパソコン本体や、モニターの給電も必要ですし)
パソコン自体の引っ越しをする時なら、デスクトップPCよりずっと運びやすいのですが・・・
しかし、災害発生時に避難する際、大事なデータの入ったパソコン本体を持ち運べるというのは大きな利点です
◆排熱について◆

本体のサイズが小さい分、スペースが足らず発熱もひどいのではないか?という疑問はもっともです
確かにデスクトップPCより狭い分パーツ同士の距離が近くなり、熱が籠りやすくなるかもしれません
しかし多くのミニパソコンは小さくてもファンが搭載されており、内部の空気をしっかりとかき回しています

スティックパソコンも小型ファンが駆動しています

また、ノートパソコンもあれだけの薄さを保ちながら、高スペックなゲーミングモデルなども登場し、特に熱暴走することなくその高負荷な処理に耐えているのです
ミニパソコンにしても、4~5年前の初期タイプならともかく、
現在のモデルであれば排熱経路はそれなりに計算の上設計されており、安全な基準で生産されているので、さほど心配する事はないと思います
ファンのないタイプのミニパソコンもありますが、その場合はややCPUのスペックが低く発熱しにくい物がほとんどです
またファンレスタイプでも構造や素材で熱をうまく逃がしているケースもあるので、一概にファンレスが悪い訳ではありません
◆おススメの用途◆
今の時期、特におススメしたいのがテレワークとしての用途です
自宅部屋に無理やり仕事用スペースを確保しようとすると中々に狭苦しくなりますが、
PC本体がコンパクトになればスッキリと収まります
スペースの問題ならミニパソコンでなくても、ノートパソコンでいいかもしれません
しかしノートパソコンでは姿勢的に、長時間の使用は疲れてしまいますし、モニターサイズが小さめなのも疲労が貯めるポイントです
(テレワークのイメージ画像って、大抵パソコンスタンドすら使わずに、そのままノートパソコンで作業しているイメージばかりですが、あれで毎日8時間は絶対肩や首に良くないと思います…)

他の用途としては、安めのミニパソコンと大き目のモニターを購入し、動画鑑賞用と割り切って使用するのもおススメです
動画鑑賞程度なら大きい本体も高いスペックも必要ありません、4Kなど高解像度に対応したスティックパソコンで十分です
ノートパソコンから買い替えにもおススメです
ディスプレイにマウントしてしまえば、ノートパソコンに近い取り回しの良さがあります
勿論それ以外の用途でも、同スペックのデスクPCと同じ感覚で使用出来ます
ミニパソコンも初期のころと比べて、用途に併せて種類もどんどん増えています
この機に、自分にあった物を探してみるのも如何でしょうか?
それでは、これからもオーエープラザをどうぞよろしくお願いします!









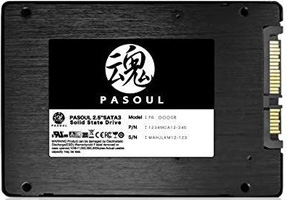


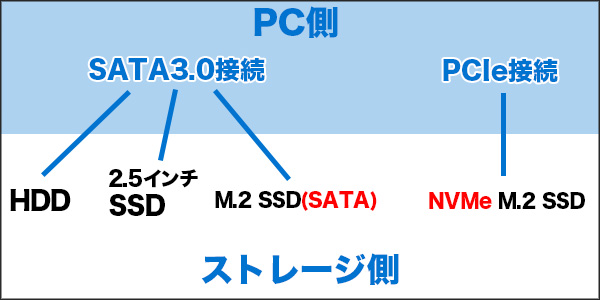


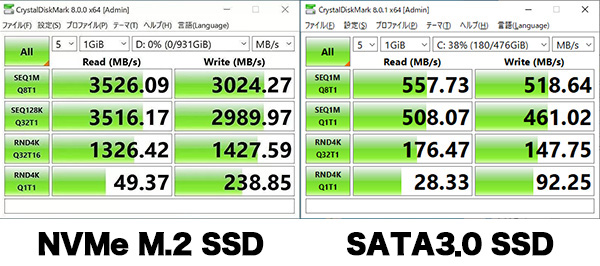



![93632ssd].jpg](https://oa-plaza.co.jp/blog_data/images/93632ssd.jpg)



