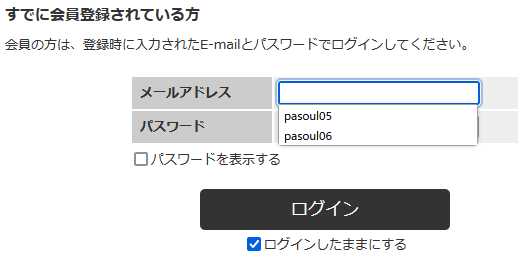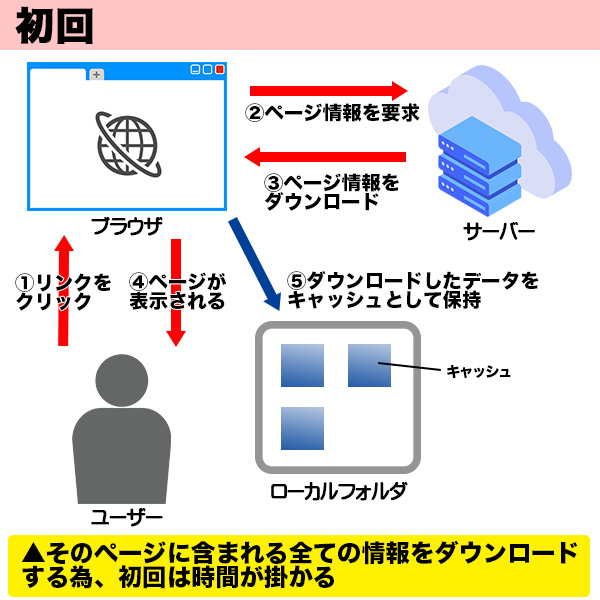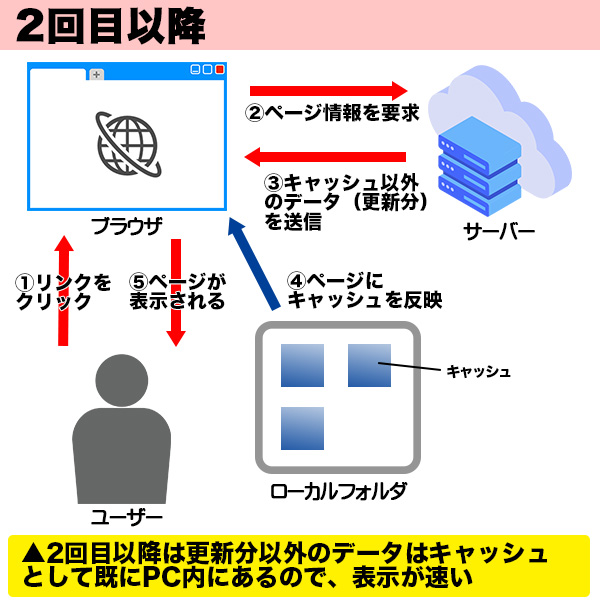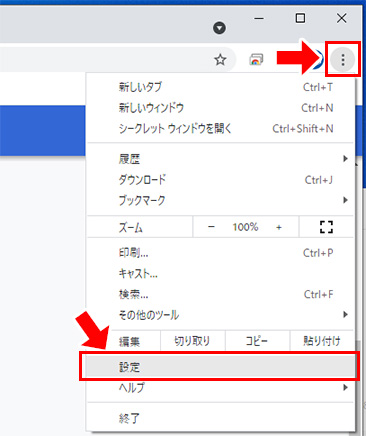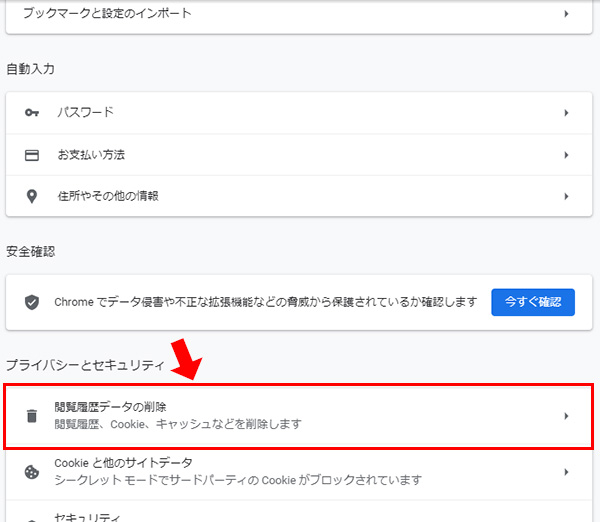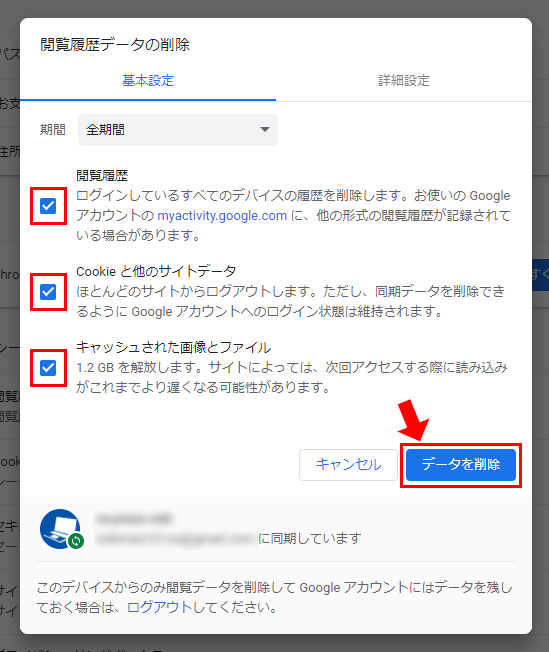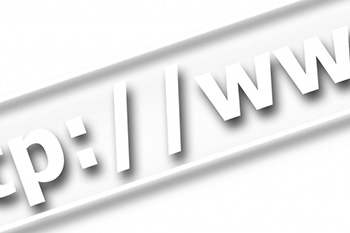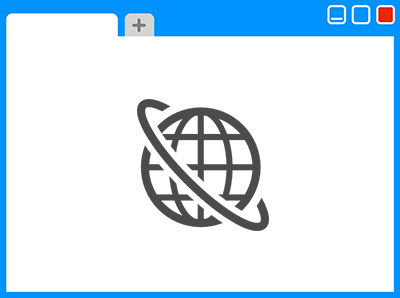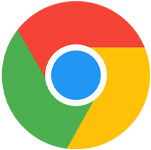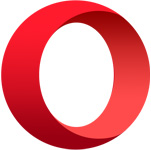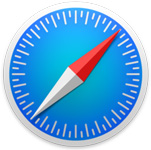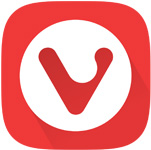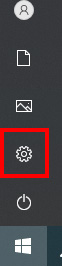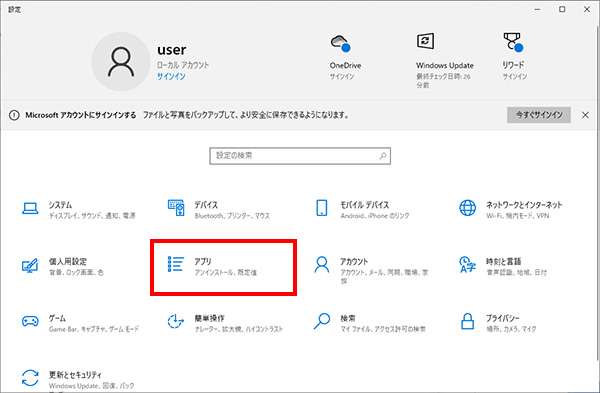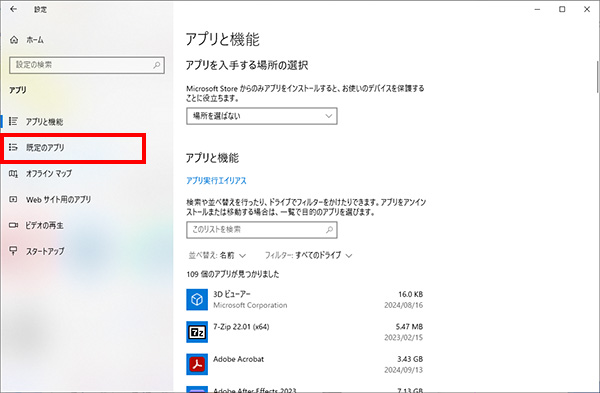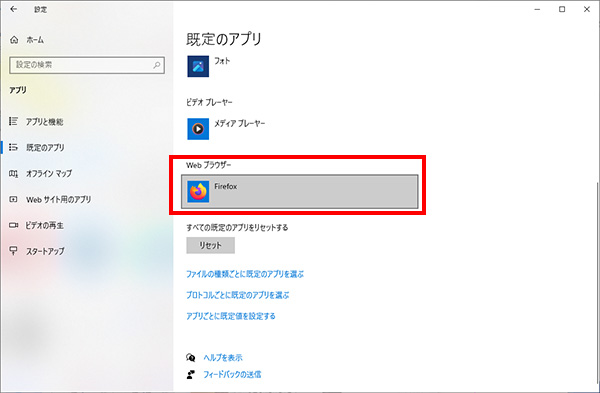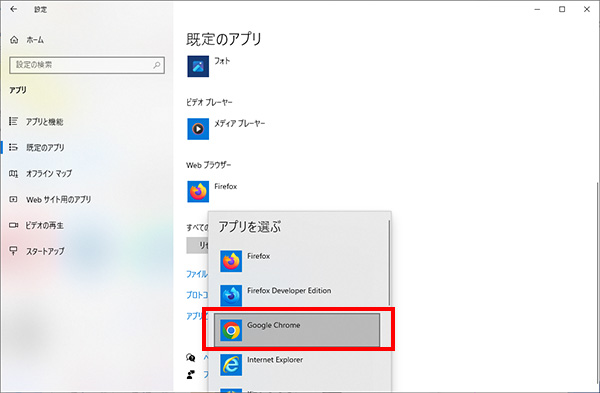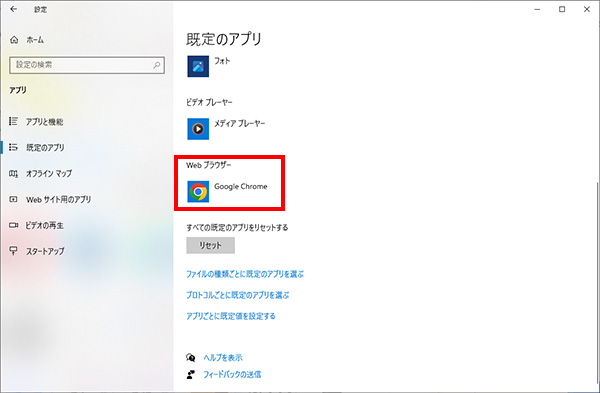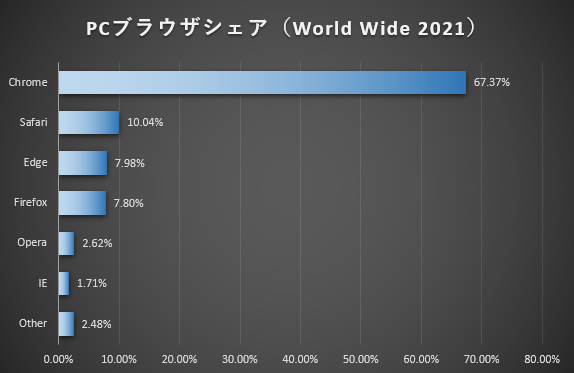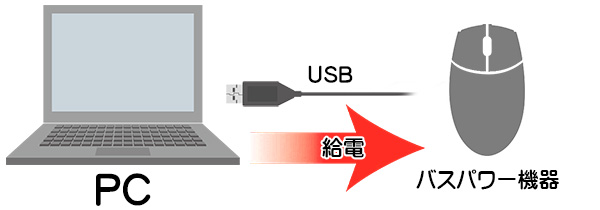おはようございます!
こんにちは!
こんばんは!
オーエープラザ店長の桑原です!
パソコンを購入する上で、皆さんはどのような判断基準でスペックを選びますでしょうか
重視すべきスペックは何なのでしょうか?
色んなパソコン経験者に聞いても「〇〇は重要、〇〇にはお金を掛けろ」と言われますが、主張は人によって様々で、結局あまり参考にならなかったりします
それは各人がパソコンに求める物が異なるからです
無論間違ったことを言っている訳ではないので、
意見を取り入れながら自分なりに優先するべき物を選別する事も出来ますが、初心者にとっては難易度が高いです
結局は「自分がパソコンをどのような用途で利用するか」が
パソコンを購入する上で一番重要となります!
用途さえ決まっていれば、必要なスペックは自ずと決まります
ではどのような用途で使用しますでしょうか?
・ブラウザでインターネットを閲覧したり、買い物をしたり、YOUTUBEで動画を視聴しますか?
・ビジネス用としてオフィスソフトを頻繁に利用しますか?
・3Dのゲームをプレイしますか?
・Adobe系の画像編集ソフト、動画作成ソフトなどを利用しますか?
これらは全て必要なスペックが異なります
それなりにメジャーなアプリであれば、「推奨動作環境」が明示されているかと思います
推奨動作環境とはそのアプリを実行する上で快適な操作を保証するスペックの事を指します
1:自身がどのような用途で利用するのかを確認し
2:使用したいアプリの推奨動作環境をチェックし
3:これを満たすパソコンを購入する
という手順が無難な買い物方法となります
主な用途の応じた推奨動作環境を下記で紹介します↓
◆ブラウザの利用◆
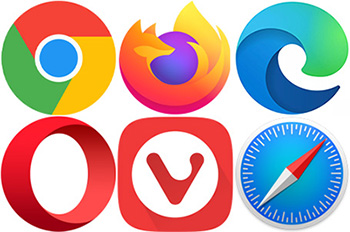
インターネットの閲覧
インターネットでお買い物
インターネット上で動画視聴
などなど
これらブラウザ上で行える全ての事は、ブラウザさえ起動すれば全て問題なく行えます(※一部例外あり)
そして各ブラウザには推奨動作環境や必要スペックという物は基本的にありません
つまりどれだけ低スペックなパソコンでも、インターネットの使用は最低限保証されていると言えます
※Point!
ただしブラウザによっては、タブを開きすぎたり、アドオンを入れすぎるとメモリの大量消費によって動作が重くなる事があります
その為、メモリは最低4GB以上はあった方がいいです
◆オフィスソフトの利用◆
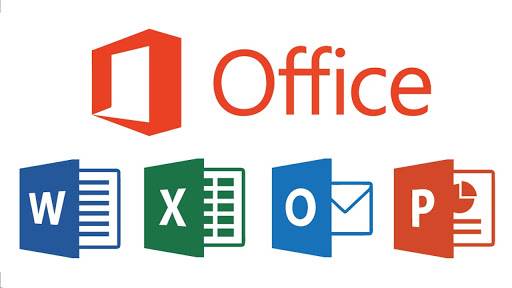
オフィスソフトの利用もそこまでスペックを要求されません
■[Microsoft office 2019]推奨動作環境■
OS :Windows 10 64bit
CPU :core i3 or core i5
メモリ :4GB
ストレージ:SSD搭載
CPUはcore i3かcore i5で十分問題ありません
それより下位のPentium、Celeronでも単体では問題なく動作はしますが、
Officeを開きながら別の作業を行うにはやや性能不足で、動作不安定となる事があります
ストレージに関しては必須ではありませんが、データ量の多いファイルを開いたり編集する上で、処理速度に関わってくるので、HDDよりSSDの方をお勧めします
WPS Officeの場合、推奨スペックはもっと低く、CPUは1GHz以上、メモリは2GB以上あれば問題ないですので、現在は中古市場でもこれに当てはまらないパソコンを探すほうが難しいと思います
そしてオフィスソフトが快適に動くのならば、大抵のメーラーもチャットソフトも問題なく利用できるはずですので
ビジネスユースとしても安心してご利用いただけます!
◆プログラミングの利用◆
プログラミングツールは無数に存在し、推奨スペックはものによってまちまちです
有名どころでは「Visual Studio 2019」あたりでしょうか
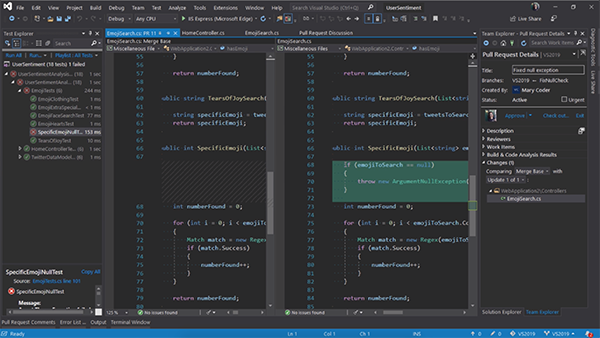
■[Visual Studio 2019]推奨動作環境■
OS :Windows 10
CPU :1.8GHz以上のCPU
メモリ :2GB
ストレージ:SSD搭載
高度な開発環境を整えるのであれば話は変わってきますが、
プログラミング学習程度であれば、低スペックPCでも問題ありませんし、
HTMLやCSSなどのコードなら「さくらエディタ」などのテキストエディタのみで開発は可能です
◆3Dゲームの利用◆

主に3Dモデルを用いているようなゲームは、グラフィックボード(GPU)が必須となります!
グラフィックボードがなければ一切動作しません
(↓これがグラフィックボード、こういう物がマザーボードに挿してなければゲームは動作しません)

「ゲーミングパソコン」として売られているパソコンであれば必ずグラフィックボードが搭載されているので、その中から選択すると良いでしょう
また一見3Dを使用していないゲームでも、実は内部では複雑な処理をしており、グラフィックボード推奨の物もあります
そしてグラフィックボードにも色々性能差があり、ゲームによって必要な性能が変わってきます
▼NVIDIA製のグラフィックボード性能▼
↑性能高
GeForce GTX 3080
GeForce GTX 2080
GeForce GTX 1080
GeForce GTX 2060
GeForce GTX 1070
GeForce GTX 1660
GeForce GTX 1650
GeForce GTX 970
GeForce GTX 960
GeForce GTX 1050
GeForce GTX 700
GeForce GTX 400
↓性能低
基本的に数字の大きい方が性能は高いです
例:GTX1000番台
GTX1080>GTX1070>GTX1060
(同番台では数字の高い方が性能が高い)
しかし、旧世代のハイエンドモデルが現行のローエンドモデルを上回る事はよくあります
例:GTX1080>GTX2060
他にも、NVIDIA QuadroシリーズやRadeon製のRXシリーズもありますが、こちらはマイナーです
(※近頃では、「内蔵GPU」というCPUにGPUが内蔵されているモデルも登場していますが、あくまで補助としてのGPUであり
グラフィックボードの代わりが務まるほどの性能ではないので注意です)
ゲームの動作はそれなりに複雑な処理を行うので、グラフィックボード以外にもそれなりにスペックを求められることが多いです
話題作の推奨動作環境を幾つか見てみましょう!

■[フォートナイト(PC版)]推奨動作環境■
OS :Windows 10 64bit
CPU :第7世代 core i5
メモリ :8GB
GPU :GeForce GTX960

■[マインクラフト(PC版)]推奨動作環境■
OS :Windows 10 64bit
CPU :第4世代 core i5
メモリ :8GB
GPU :GeForce GTX700
現在売られているグラフィックボードは、かなりオーバースペック気味であり、
実際GTX2000番台以上を要求するゲームはあまり見ません
現在ならGeForce GTX1070やGTX1650ぐらいを搭載しておけば大抵のゲームは快適にプレイできるかと思います!
CPUに関しては余り世代の古い物だと動作に影響が出る恐れがあります

■[FF15(PC版)]推奨動作環境■
※解像度:1080p(フルHD)環境の場合↓
OS :Windows 10 64bit
CPU :第3世代 core i7 (3.4GHz以上)
メモリ :16GB
GPU :GeForce GTX1060 6GB、AMD Radeon RX480
※解像度:4K環境の場合↓
OS :Windows 10 64bit
CPU :第7世代 core i7 (3.6GHz以上)
メモリ :16GB
GPU :GeForce GTX 1080Ti
このように4Kの高解像度でプレイする場合は、推奨スペックのランクも上がります
また「各ブラウザには必要スペックは基本的にない」と先ほど言いましたが、ブラウザ上で起動するゲームは例外です
グラフィックボードがなければ動作しないブラウザゲームもありますので注意です
—–
しかし、以上の話はあくまで高負荷な処理を行うゲームでの話であって、例えばソリティアやマインスイーパーといったミニゲームであればグラフィックボードは必要ありません
◆画像編集や動画編集ソフトの利用◆
画像や動画の編集ソフトはAdobe製が最もポピュラーであり、性能も評価も高いです
これらの使用にも、場合によって3Dゲーム以上に高スペックを要求されます
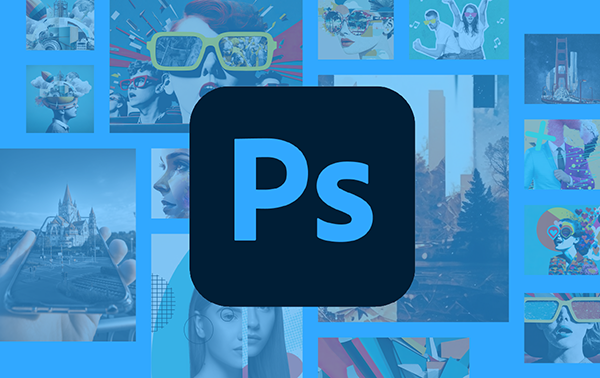
■[Adobe Photoshop]推奨動作環境■
OS :Windows 10 64bit
CPU :IntelまたはAMD 2GHz以上
メモリ :8GB
GPU :VRAM 2GB以上(Geforce GTX1660、Quadro T1000など)
モニター:1920×1080以上のディスプレイ
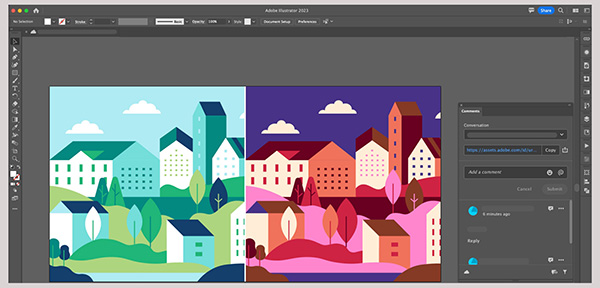
■[Adobe Illustrator]推奨動作環境■
OS :Windows 10 64bit
CPU :IntelまたはAMD 2GHz以上
メモリ :16GB
GPU :VRAM 4GB以上
モニター:1920×1080以上のディスプレイ
Adobe製の編集ソフトもグラフィックボードは必須となります
グラボの種類はGeForceでもいいのですが「NVIDIA Quadro」の採用も視野に入ってきます
「NVIDIA GeForce」をゲーム向けとするならば、
クリエーター向けなのが「NVIDIA Quadro」であり、段違いの色相再現度を誇ります
(※通常は8bit 1677万色までのところ、10bit 約10億6433万色の発色まで再現可能)
また作業環境としてフルHD(1920×1080)以上の解像度を有していた方が、作業も快適となります
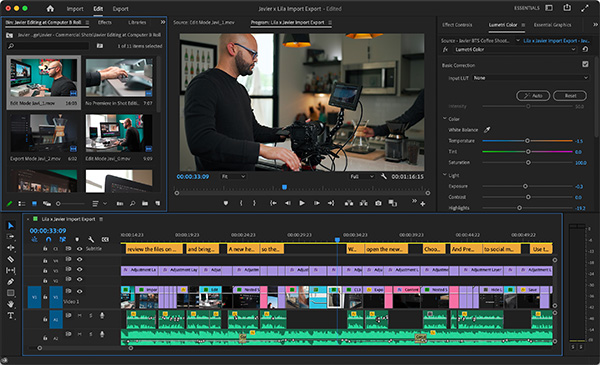
■[Adobe Premiere Pro]推奨動作環境■
OS :Windows 10 64bit
CPU :Intel第7世代以降のCPU、またはAMD Ryzen3000シリーズ以降のCPU
メモリ :HDメディアの場合は16GB、
4Kメディア以上の場合は32GB
GPU :VRAM 4GB以上
モニター:1920×1080以上のディスプレイ
「Adobe Premiere Pro」はポピュラーな動画編集ソフトですが、画像編集ソフト以上に高スペックが求められます
また作業内容にもよりますが、画像/動画編集に「メモリ」は非常に重要で、多ければ多いほど快適度も増していきます
・・・
・・
・
ただAdobe製品はそれなりに値が張りますし、上記のようにPC推奨スペックも高めです
本格的な編集を行うのでなければ、
フリーソフトでも簡単な画像・動画編集は出来ますし、グラフィックボード必須ではない物も多いですので、用途に応じて選択しましょう!
アプリによっては推奨動作環境の他に「必要動作環境」が書かれている事もありますが、あまり参考にしない方がいいかと思います
文字通り、そのアプリが起動出来る必要最低限のスペックを示しており、快適な操作は保証されていません
一応動くギリギリのラインというだけで、ラグが生じる恐れもあります
パソコンは決して安い買い物ではありません
購入後、意図していた用途で使用できなかったという事がないように、推奨スペックなどの事前の確認を心掛けるようにしましょう
それでは、これからもオーエープラザをどうぞよろしくお願いします!