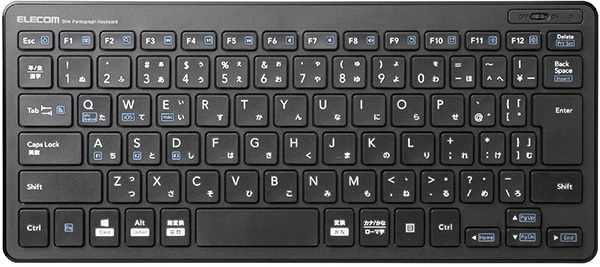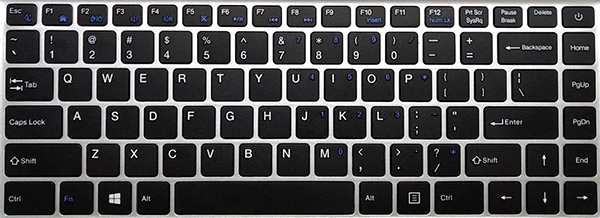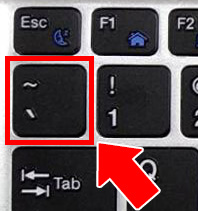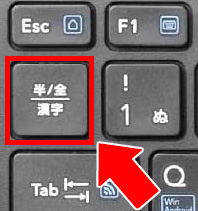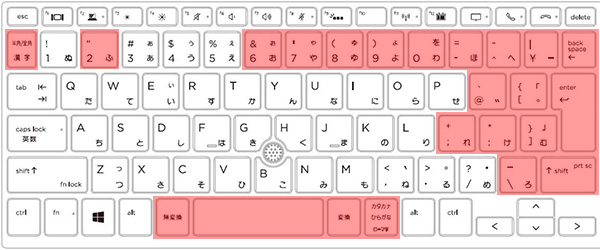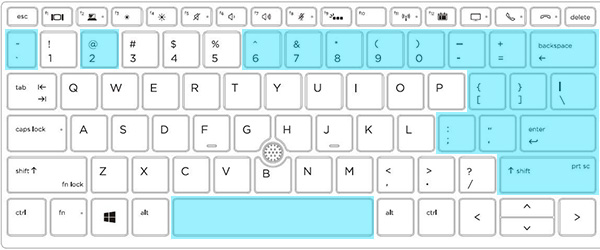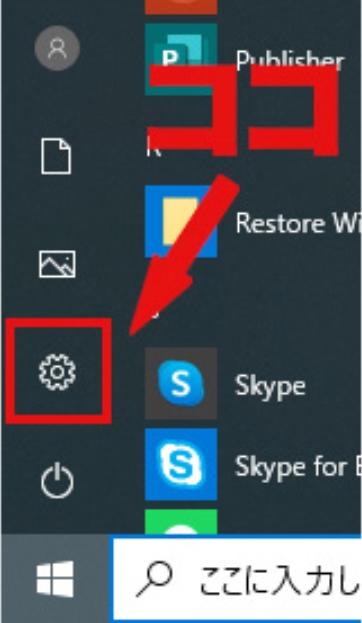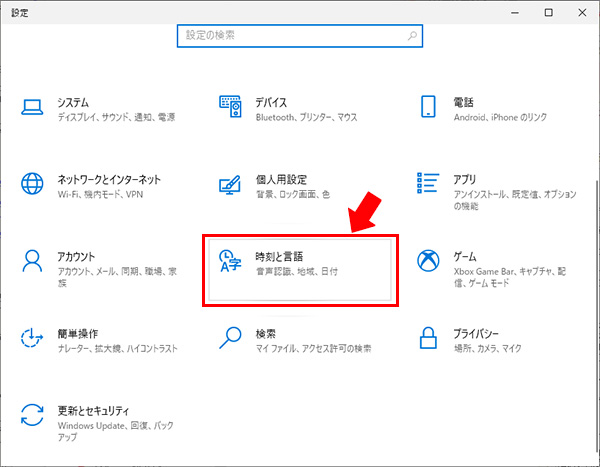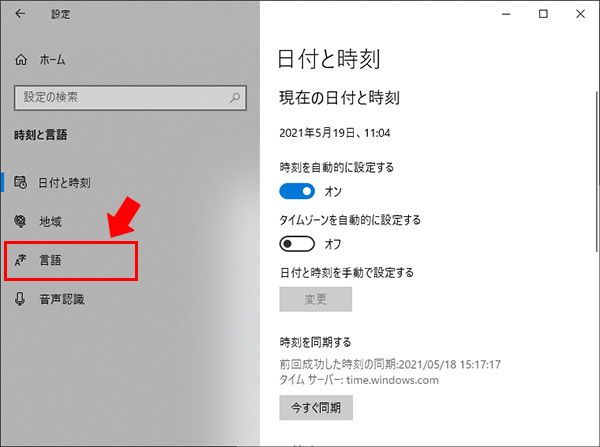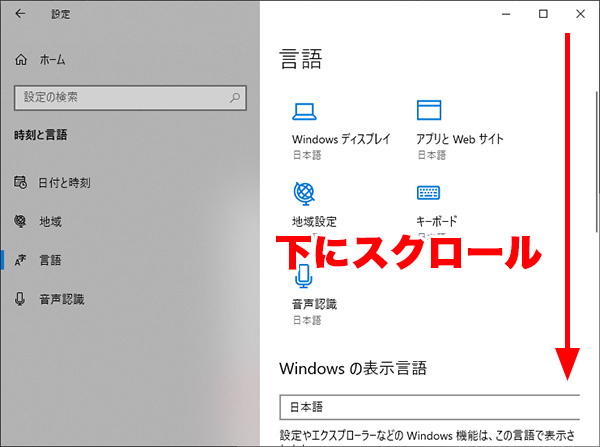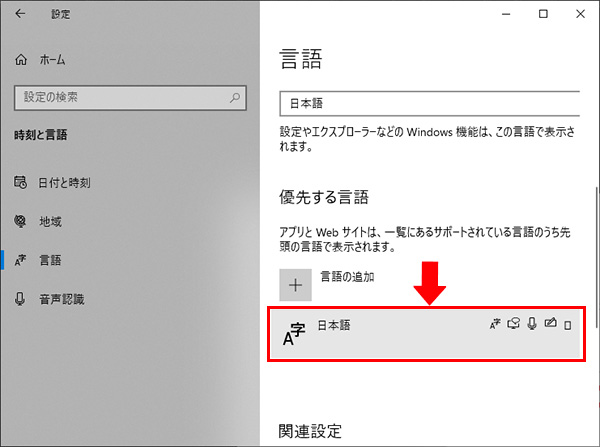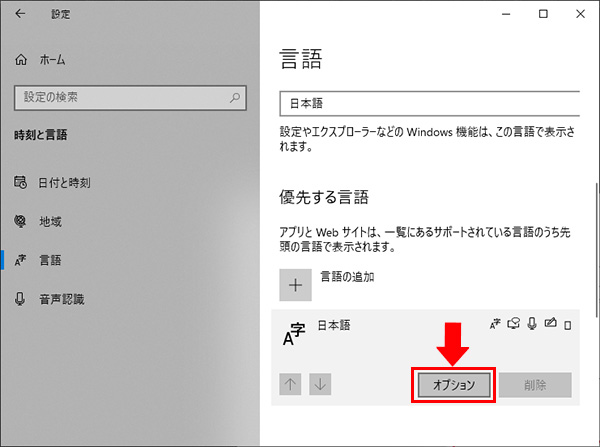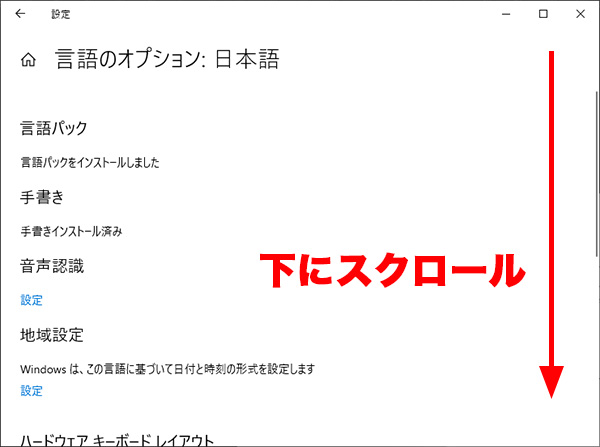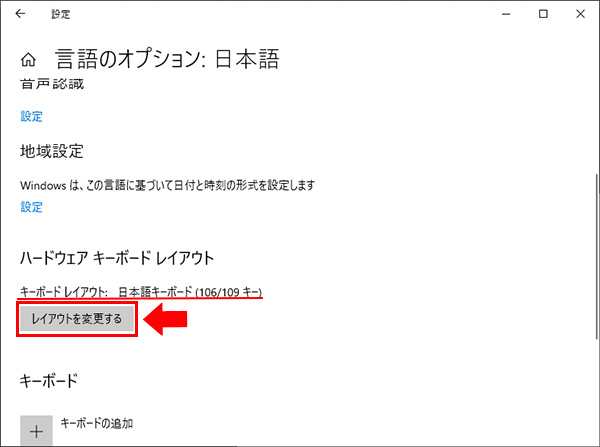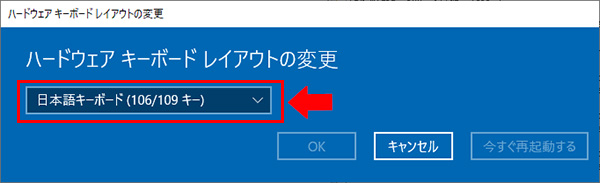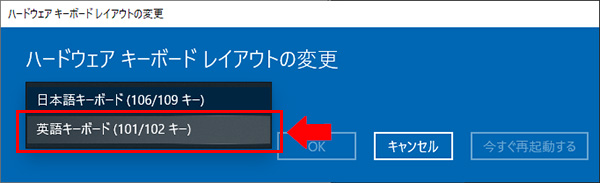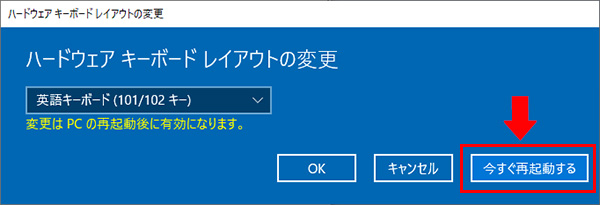おはようございます!
こんにちは!
こんばんは!
オーエープラザ店長の桑原です!
Windows10には標準で「Windows Defender」というセキュリティ機能が搭載されています

この機能はWindows8から導入された機能で
市販のセキュリティソフトと異なり、インストールや更新をする必要がないので
それ以前のOSから使用していたユーザーにとっては手間が減り、大変喜ばれました
(※更新は、Windowsの更新の中に含まれます)
Windows Defenderは、少なくとも無料のセキュリティソフトが出来る事はほぼ全て可能なので
登場後は、無料の物をインストールする必要はなくなりました
そしてWindows Defenderのセキュリティソフトとしての性能は、
初期の頃はウィルス定義の誤作動などあれど、バージョンが上がるにつれて格段に強化され
現在では市販のセキュリティソフトと遜色ないレベルまで上がってきています!
正直、新品パソコンを購入した際にプリインストールされているセキュリティソフトも
使い勝手が悪ければアンインストールしてしまっていいと思います
ではWindows Defenderがある以上、
Windows10にセキュリティソフトは必要ないのでしょうか?
答えは、「使い方による」ですね
単純なウィルス対策では、Windows Defenderだけでも充分な性能を持っています
しかし不得意な分野もあります
ではWindows Defenderはどんな性能を持っているのか、
市販のセキュリティソフトの方がいいのはどのような場合か、などを説明いたします
◆Windows Defenderの機能◆
主に以下の機能があります
■リアルタイム保護
パソコンの動作を常時監視して、ウイルスなどの不正なソフトウェアの侵入や、
実行が確認された時にそれらを即時に遮断する機能です
■Windowsファイアウォールによる保護
ファイアウォールによって外部からの不正侵入や、マルウェアによるPCへの不正なネットワークアクセスを防ぎます
■スキャン保護
PCに保存されているファイルをチェックし、ウイルスに感染しているものがないかどうかを探す機能です
■ランサムウェア防止
「コントロールされたフォルダアクセス」という機能をオンにすることで、ランサムウェアがユーザーのデータを勝手に暗号化することからデータを守ります
他、アプリケーションなどの脆弱性を監視して保護する機能などがあります
◆Windows Defenderの性能比較◆
Windows Defenderを含む各セキュリティソフトの性能や速度などを定期的に検証する
「AV-Comparatives」という機関がありまして、彼らの2020年5-6月の調査結果が以下のグラフとなります
下に並んでいるのがセキュリティソフト名で、「Microsoft」となっているのがWindows Defenderです

緑色になっている部分がテストでもしっかりと脅威をブロックしたという意味なので
緑色の部分が多ければ多いほど信頼度が高いと読み取れます
Windows Defender(Microsoft)は他と遜色ないどころか、
トップレベルのウイルスのブロック率である事が分かります
(昔はもう少し低かったんですが、・・・進化していますね!)
◆Windows Defenderと市販のセキュリティソフトの違い◆
セキュリティ対策は大きく分けて二つに分かれます
一つ目は、ウイルス侵入を防止する対策
二つ目は、個人情報やパスワードなど重要なデータの保護です
Windows Defenderは前者のウイルス対策に特化しており、
後者の個人データの保護に関する機能はありません
そのため、セキュリティ意識の低いユーザーではやや不安が残ります
市販のセキュリティソフトでは、前者の機能はもちろん、後者の機能も兼ね備えています
具体的には
・迷惑メール対策
・ネットバンキング保護
・VPN(ネット接続元情報を隠すセキュリティ機能)
・PCクリーニング機能
といった機能です
ただし個人利用で、セキュリティ意識を高く持って運用を行えるユーザーであれば、
これらの機能は通常は特に必要ありません
Windows Defenderだけで充分と言えます
ただPC知識の乏しい方や、複数台のパソコンをネットワークで繋いで使用する場合、
または重要な個人情報を扱う法人利用の場合は、市販のセキュリティソフトはデータ保護の強い味方となってくれます
◆Windows Defenderが出来ない事◆
市販のセキュリティソフトが出来て、Windows Defenderが出来ない事は
先程記載しました通り主に個人データの保護にあたる部分などですが、こちらをもう少し詳しく説明しますと、
・迷惑メール対策
受信したメールの中から高い精度で迷惑メールを検出し、フィルタリングします
ただ迷惑メール振り分け機能は、今はどのメールサーバーも標準で付いているはずなので、
それほど重要でもはないかもしれません
・ネットバンキング保護
ネットバンキングの不正預金送信を防止する機能です
本物のバンク/決済サイトかをチェック、証明書のチェック、保護されたブラウザでバンク/決済サイトへ接続など
ネットバンクでの操作を安全なものにします
・VPN
ネット接続元情報を隠すセキュリティ機能で、
送受信するデータを暗号化することにより、データの安全性とプライバシーを確保することができます
・管理機能
管理者がリモートでID/パスワードを管理する機能や、
保護者が子供のPC使用を管理できるペアレンタルコントロールがあります
・サポート窓口
特に外部からの攻撃を受けた際には、電話サポートなどで対応してくれます
主にこれらのサービスが市販のセキュリティソフトの強みとなります
特に
有名企業や金融企業などを装い、アカウント更新のためなどといって
偽装されたURLにアクセスさせ、口座番号やID、パスワードなどを入力させることで個人情報を抜き取るような
「フィッシング詐欺」などには有効です
またVPNはそれ専門の業者も多く、安全のため企業間でのデータ送受信にも多く利用されています
◆セキュリティソフトを導入した場合◆
まずセキュリティソフトをインストールすると、Windows Defenderは自動的にオフ(無効)になるようになっています
Windows Defenderは他のセキュリティソフトと併用出来ないという事です
というより、Windows Defenderに限らず複数のセキュリティソフトを併用する事は基本的に出来ません
無理に入れると最悪PCが起動しなくなってしまいます
セキュリティソフトをインストール後、Windowsセキュリティの設定ページでは
「〇〇(利用しているセキュリティソフトの名前)は有効になっています」と表示されるようになり、
Windows Defenderの機能がOFFに合わさっているのが確認できると思います
★注意★
気を付けたいのが、初年度無料を売りにした市販のセキュリティソフトをインストールした場合です
市販のセキュリティソフトをインストールした時点でWindows Defenderは無効化されますが、
しかし1年経った時点で市販のセキュリティソフトを契約更新しない(または忘れた)場合、
期限が切れてそのセキュリティソフトは無効となります
その際は市販のセキュリティソフトをアンインストールして、
Windows Defenderの機能を有効にしなければなりません
Windows Defenderの機能を有効にしないと、
いずれのセキュリティ機能も働いていない危険な状態でPCを使い続けることになります
※セキュリティソフトもしくはWindows Defenderが、現在有効になっているかの確認は、
この記事の下の方の◆現在有効になっているセキュリティソフトの確認方法◆を参考にしてください
◆Windows Defenderを有効化する方法◆も下の方にあります
◆Windows Defenderの設定方法◆
画面左下のWindowsマークからスタートメニューを出し、歯車のマーク(設定)をクリックします

「Windowsの設定」が出ますので、「更新とセキュリティ」をクリックします

「更新とセキュリティ」が出ますので、
左のメニューから「Windows セキュリティ」をクリックし、
「ウイルスの脅威と防止」をクリックします

「ウイルスの脅威と防止」が出ます
この画面でWindows Defenderの各機能の設定や、ウイルス対応状況の閲覧が出来ます

◆現在有効になっているセキュリティソフトの確認方法◆
先程の「ウイルスの脅威と防止」の画面で
左下の「設定」をクリックします

「設定」が出ますので、
「プロバイダーの管理」をクリックします

「セキュリティープロバイダー」が出ます
「ウイルス対策」の下に現在有効になっているセキュリティソフトが表示されています
現在は「Windows Defender ウイルス対策は有効になっています。」と表示されていますが
セキュリティソフトを入れたら、そのソフト名に変わります

◆Windows Defenderを有効化する方法◆
先程の「ウイルスの脅威と防止」の画面で
「ウイルスと驚異の防止の設定」の下の「設定の管理」をクリックします

「ウイルスと驚異の防止の設定」が出ますので、
「リアルタイム保護」「クラウド提供の保護」「サンプルの自動送信」の3か所を
「ON」にすればWindows Defenderは有効化されます

まとめると
ウイルスに対する防止はWindows Defenderだけで充分ですが
ネットバンクを利用する際に不安がある方、
ID、パスワードの管理に不安がある方、
詐欺対策に自信のない方、
セキュリティに万全を期しておきたい方、
セキュリティソフトに欲しい機能がある方などは、
市販のセキュリティソフトを導入するといいでしょう
————————-
また上記で、セキュリティ意識の低いユーザーだとWindows Defenderだけでは不安と書きましたが、
では具体的に、セキュリティ意識とはどのような物を持てばいいのでしょうか?
例えば、
特定されやすいパスワードを使用していないか
ID、パスワードをデスクトップなどに置いていないか
個人特定につながる情報を、SNSなど不特定多数が閲覧できる環境に出していないか
安全が確保されていないサイトをクリックしていないか
金銭に関する詐欺サイト、詐欺ショッピングサイトに注意しているか
有名サイトとその偽サイトの区別がどこで付くか理解しているか
金銭に関するサイトで決済画面だけ、別のドメインにジャンプしていたらそれに気づけるか
偽サイトに誘導されたとき、それに気づけるか
明らかにそのサイトに不必要な個人情報を求められていないか
日本語がおかしいメールに注意しているか
有名サイトなどから注意喚起や更新のお願いのメールが来た際、
送信元メールドメインや添付されたURLが、怪しいものでないか確認したか
等々ですね
とにかく騙されない事、そして個人情報を自身で保護する事、これらが自己管理出来ていれば問題ありません
自信がなければPCに詳しい方に頼るのも手ですね
それでは、これからもオーエープラザをどうぞよろしくお願いします!